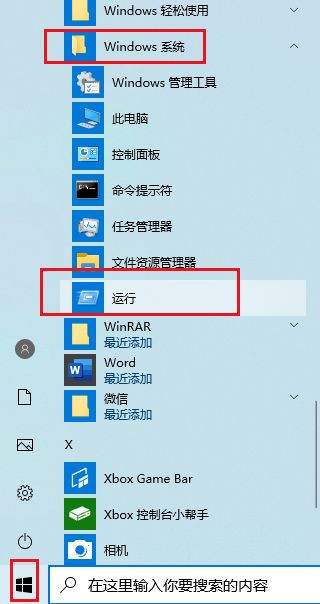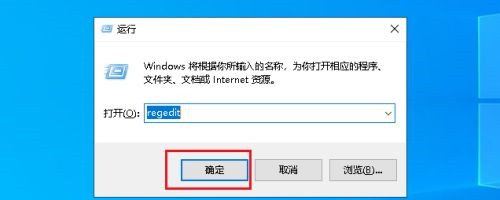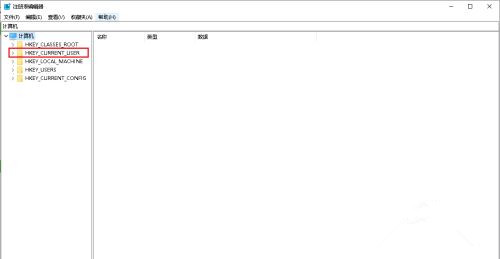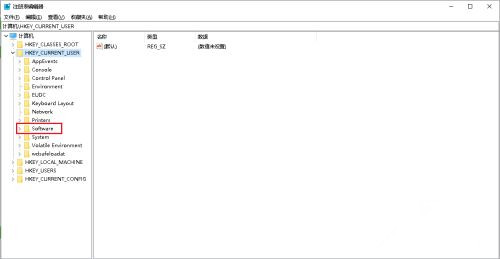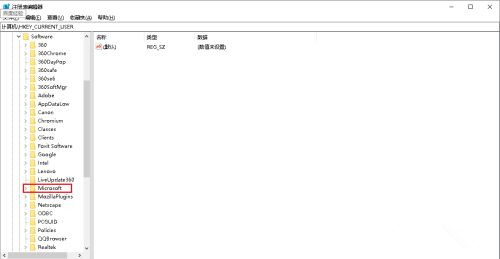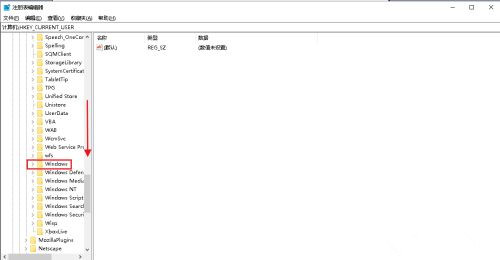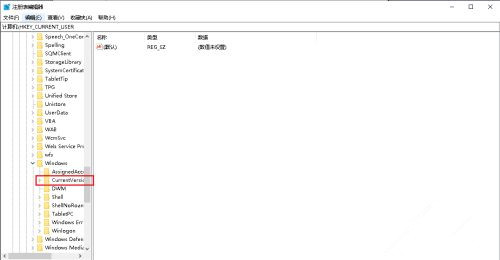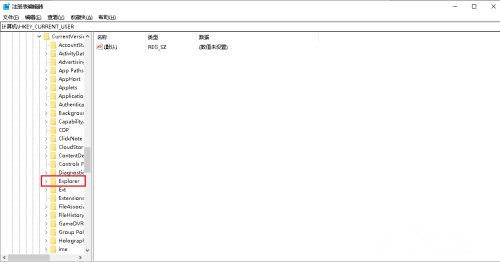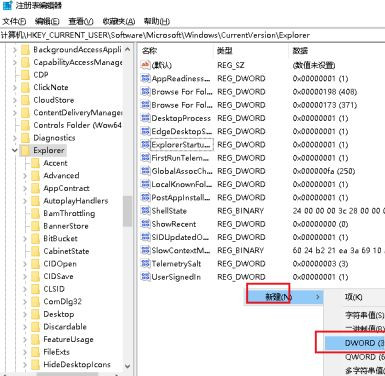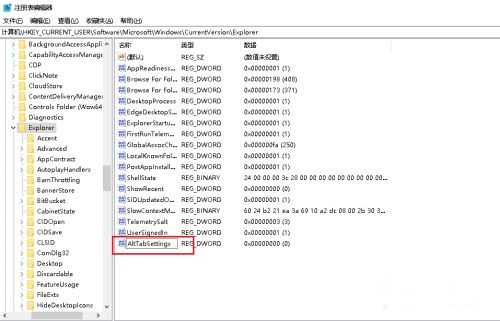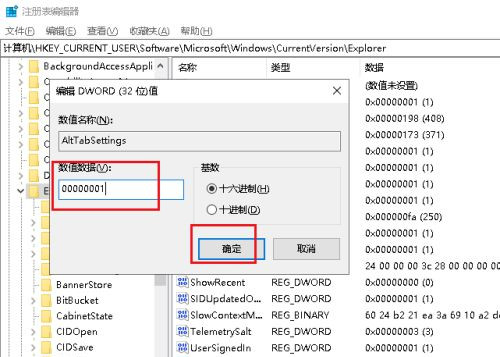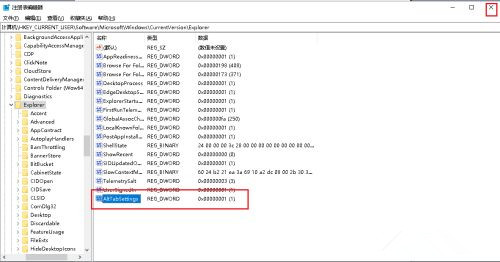我们在操作电脑的时候经常需要打开多个窗口,可以使用Alt+Tab快捷键来快速切换窗口,但是最近有win10 用户跟小编反映Alt+Tab不能正常切换窗口,该怎么办?下面我们就来看看详细的解决方法。
操作步骤:
打开开始菜单,点击windows,运行。
2输入regedit,确定,打开注册表。
在弹出的注册表对话框中,点击HKEY_CURRENT_USER下拉列表 。
再找到SOFTWARE打开下拉列表 。
再找到Microsoft打开下拉列表。
向下拉滚动条,找到Windows打开下拉列表 。
找到CurrentVersion打开下拉列表。
找到Explorer,选中单击。
在右侧窗口中找到AltTabSettings,如果没有可以在空白处右击,点击新建,dword(32位)值。
把名称修改为AltTabSettings后,双击打开。
弹出对话框,把AltTabSettings的数值数据改为00000001,确定。
电脑Alt+Tab窗口切换功能就恢复了。

 时间 2022-04-18 11:26:29
时间 2022-04-18 11:26:29 作者 admin
作者 admin 来源
来源 

 立即下载
立即下载