在Win7台式电脑操作中,用户反映电脑进入睡眠状态后总是自动唤醒,想知道有什么方法能解决这个问题?首先用户打开控制面板,找到高级电源设置,最后禁用允许使用唤醒定时器即可。以下就是Win7台式电脑睡眠后总是自动唤醒解决方法的详细介绍。
Win7台式电脑睡眠后总是自动唤醒的解决方法:
1. 首先打开电脑的控制面板,点击硬件和声音选项。
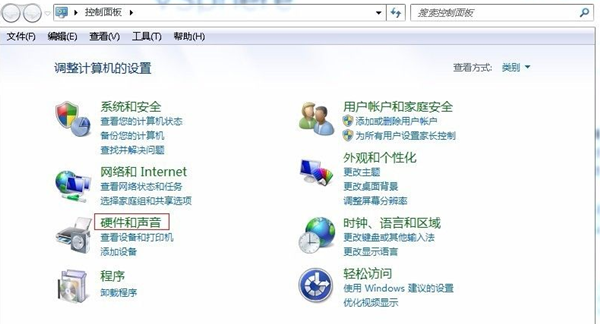
2. 然后找到电源选项,点击下面的更改计算机睡眠时间。
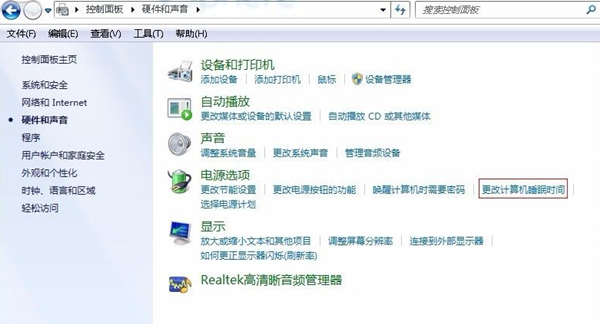
3. 找到高级电源设置。点击更改高级电源设置。
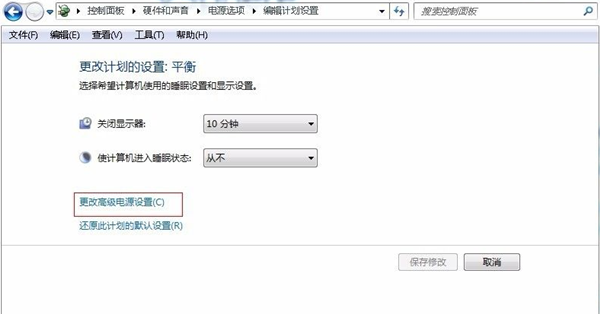
4. 找到睡眠选项,点击前面的+号,展开选项,点击允许使用唤醒定时器前的+号,看到了吗,默认的状态是启用。这就是为什么win7休眠后自动唤醒的原因所在。
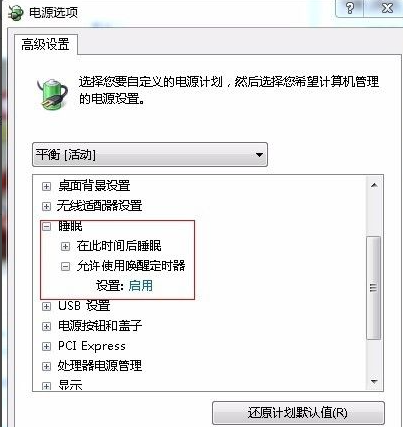
5. 现在我们把状态改为禁用状态,应用一下后点击确定按钮,这下子win7休眠后自动唤醒的现象就被我们解决掉了,再也不用担心离开后电脑自动被唤醒而浪费资源了。
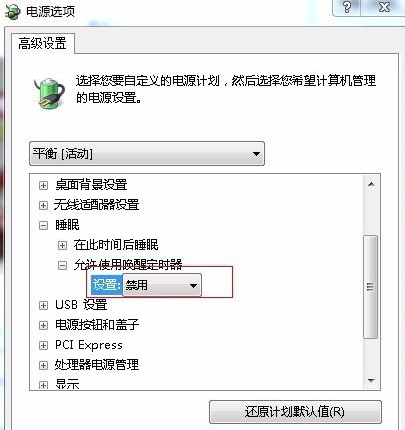
以上就是系统之家小编为你带来的关于“Win7台式电脑睡眠后总是自动唤醒的解决方法”的全部内容了,希望可以解决你的问题,感谢您的阅读,更多精彩内容请关注系统之家官网。


 时间 2024-04-28 10:04:59
时间 2024-04-28 10:04:59 作者 shenlihong
作者 shenlihong 来源
来源 







