在 Windows 11/10 操作系统中,有多种方法可以查看分区使用的文件系统类型,以下小编整理了六种简单查看方法,通过这些方法,你可以轻松了解 Windows 中各个驱动器的文件系统类型,为系统维护和数据管理提供了便捷而直观的途径。
方法 1:使用「磁盘管理」工具
「磁盘管理」是 Windows 系统的内置工具,可以最简单、最快捷地显示系统中所有的卷或分区以及它们所采用的文件系统。
1. 使用Windows + X快捷键或者右键点击「开始」菜单,打开「磁盘管理」工具。
2. 在「文件系统」列中即可看到所有分区的文件系统格式。
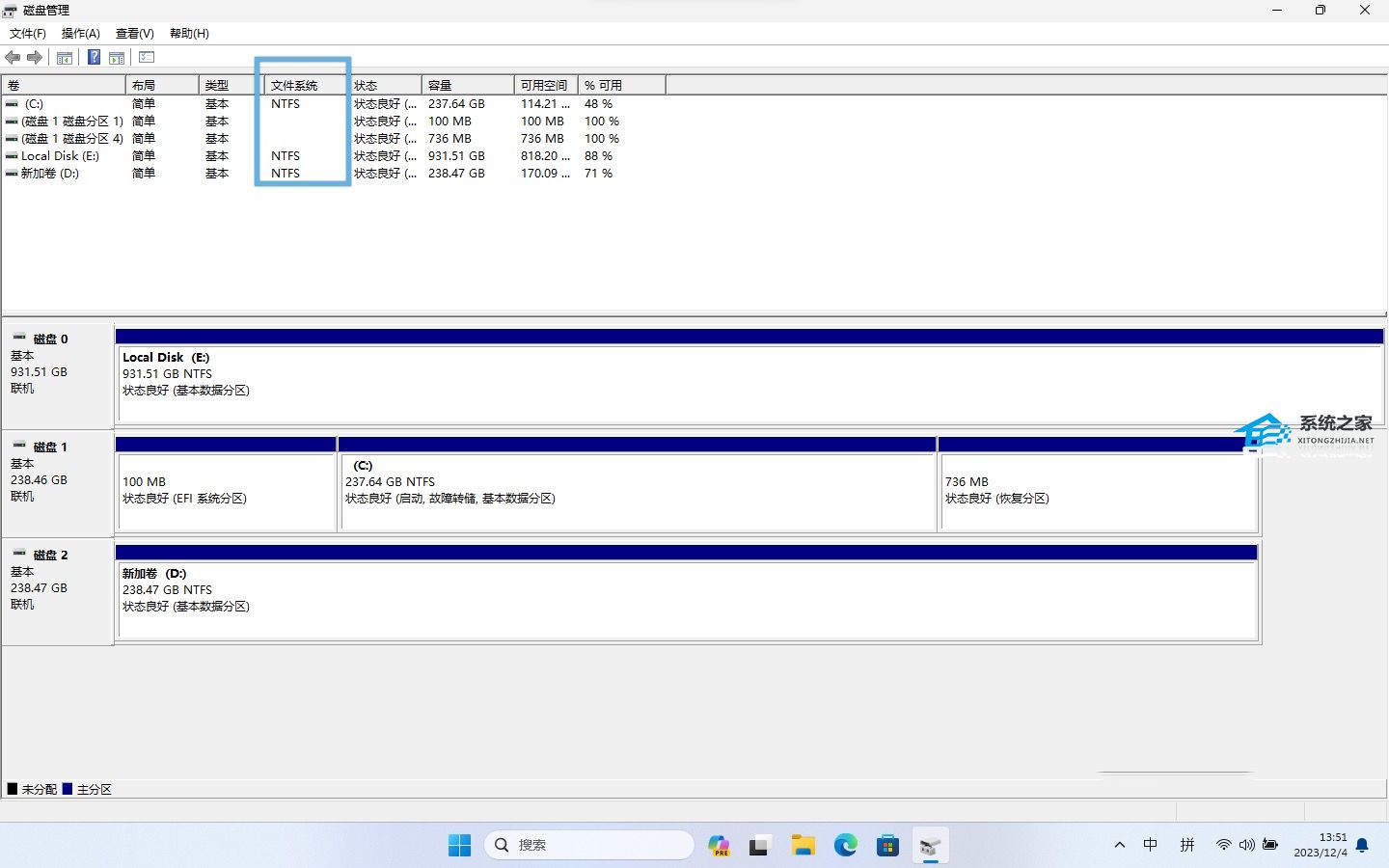
方法 2:使用「系统信息」应用
「系统信息」是另一个实用工具,可提供系统硬件和软件组件的详细信息。
1. 使用Windows + R快捷键打开「运行」,执行msinfo32打开「系统信息」应用。
2. 在左侧面板中展开「组件」-「存储」-「驱动器」(标准信息)或「磁盘」(详细信息)。
3. 在右侧面板中,你将看到系统中所有驱动器卷/分区的文件系统。
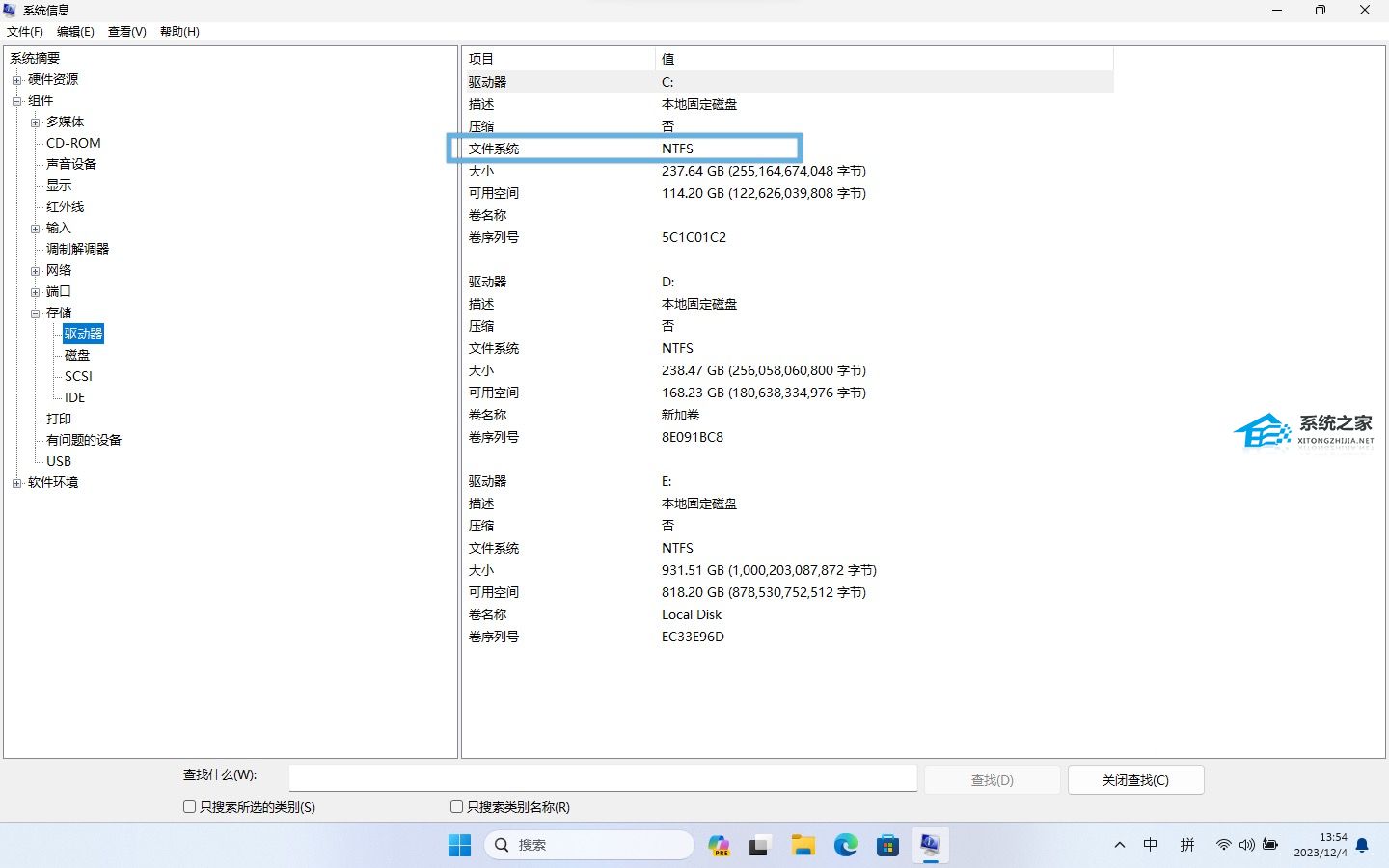
方法 3:使用资源管理器
可以使用文件资源管理器来了解 Windows 中各个驱动器的文件系统。
1. 打开文件资源管理器窗口,点击左侧面板中的「此电脑」。
2. 在右侧的「设备和驱动器」部分列出了所有分区。
3. 右键单击要检查文件系统的驱动器,在弹出菜单中选择「属性」。
4. 在「常规」选项卡下的「文件系统」旁边,会显示该驱动器所采用的文件系统。
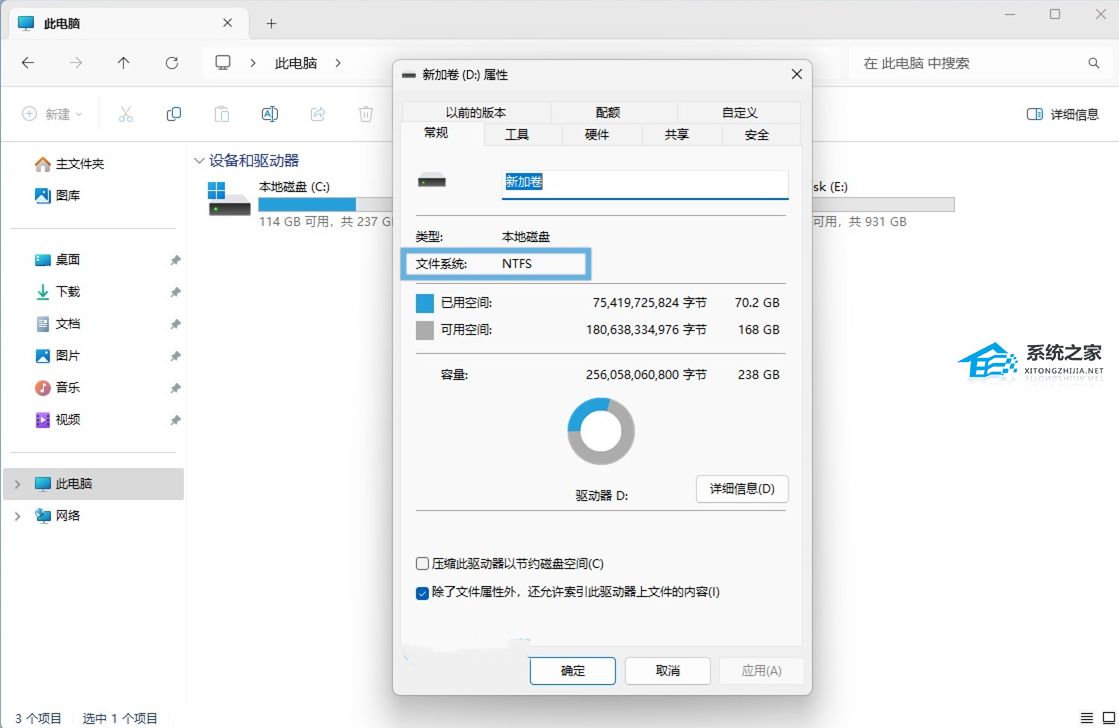
方法 4:使用「设置」应用
在 Windows 11 中,「设置」应用提供了获取磁盘和驱动器信息的另一重要途径。
1. 使用Windows + I快捷键打开「设置」,在左侧面板中点击「系统」,在右侧选择「存储」,然后展开「高级存储设置」
2. 点击「磁盘和卷」,你将看到 Windows 11 上每个驱动器分区/卷的文件系统信息。
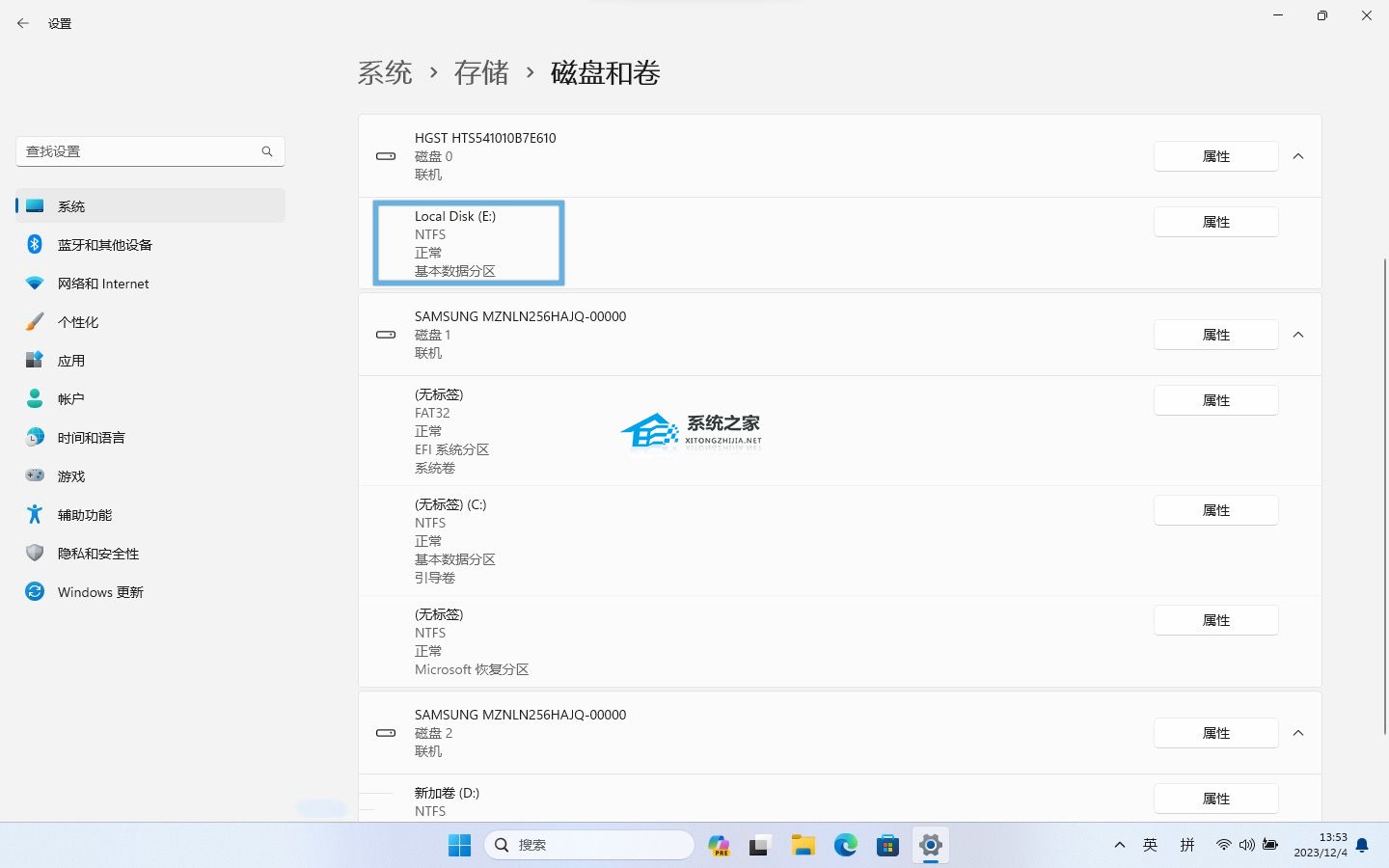
此方法仅适用于 Windows 11,Windows 10 不支持。
方法 5:使用 Windows Powershell
1. 使用Windows + R快捷键打开「运行」,输入powershell,然后按下Ctrl + Shift + Enter以管理员权限启动 Windows Powershell。
2. 在 Powershell 窗口中执行以下命令:
get-volume
上述命令将列出系统中每个驱动器分区/卷的文件系统类型,以及驱动器类型、大小等其他信息。
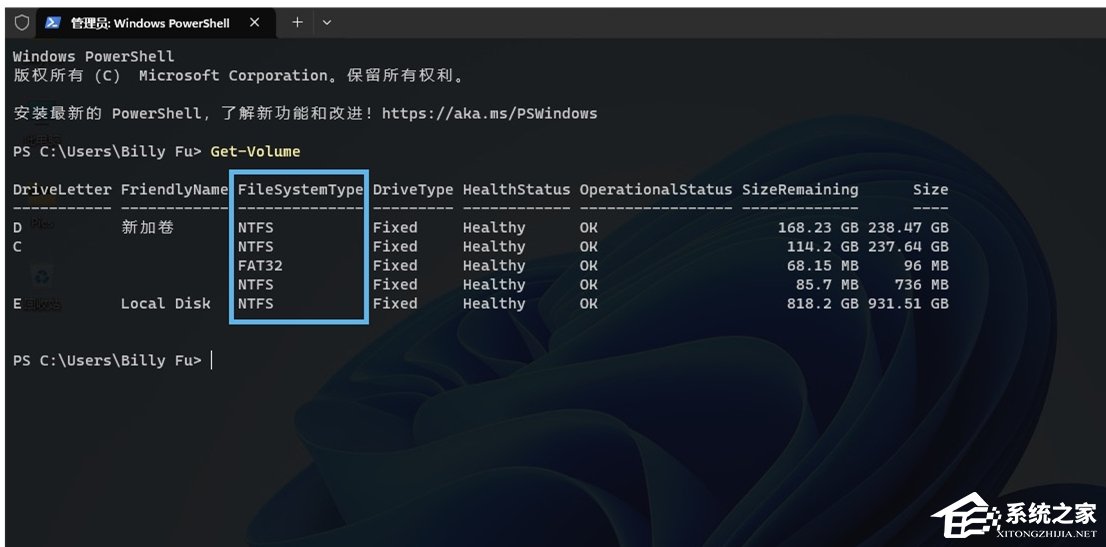
方法 6:使用「命令提示符」
1. 使用Windows + R快捷键打开「运行」,输入cmd,然后按下Ctrl + Shift + Enter以管理员权限启动「命令提示符」。
2. 执行以下命令调用 DiskPart 命令行磁盘分区实用程序:
diskpart
3. 执行以下命令列出驱动器分区/卷的相关信息,在FS一列下查找驱动器的文件系统。
list volume
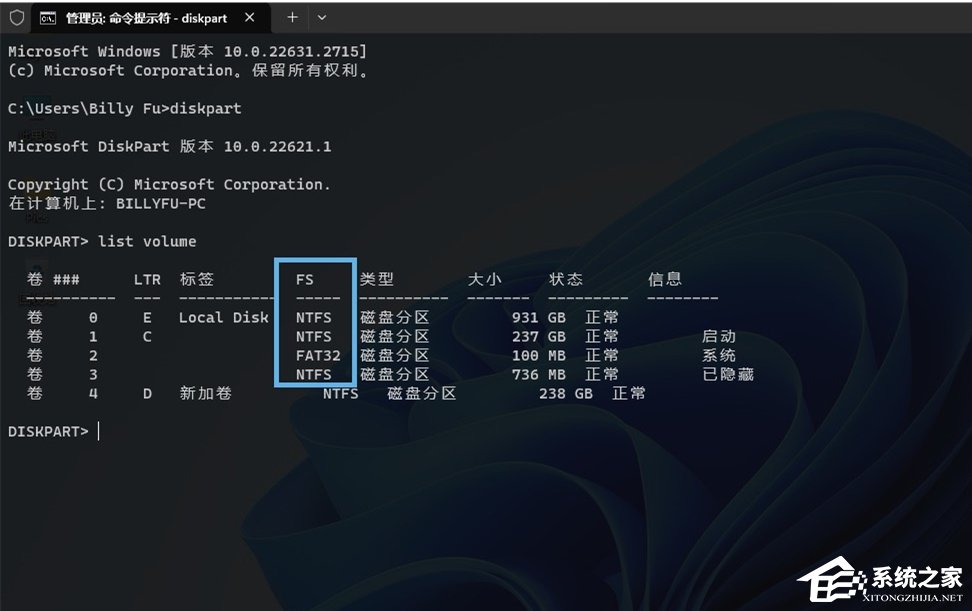
以上就是系统之家小编为你带来的关于“Windows查看文件系统类型的六种简单技巧”的全部内容了,希望可以解决你的问题,感谢您的阅读,更多精彩内容请关注系统之家官网。


 时间 2024-06-14 04:00:01
时间 2024-06-14 04:00:01 作者 admin
作者 admin 来源
来源 






