为了更好的查看当前电脑时间,有用户想要设置桌面任务栏上的时间显示到秒,那么这一设想应该如何实现呢?本期教学小编将教大家通过批处理功能,实现将任务栏时间显示精确到秒,以下是详细步骤,我们一起来操作一下吧。
具体操作如下:
1. 桌面空白处,点击【右键】,在打开的菜单项中,选择【新建 - 文本文档】;
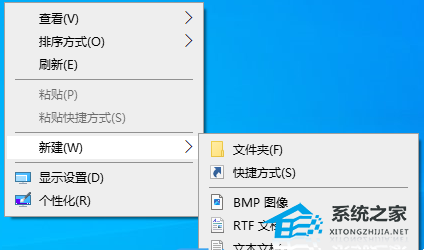
2. 新建 文本文档窗口,输入以下命令:
reg add “HKEY_CURRENT_USERSOFTWAREMicrosoftWindowsCurrentVersionExplorerAdvanced” /v ShowSecondsInSystemClock /t REG_DWORD /d 0x1 /f
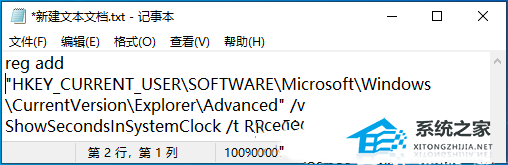
3. 接着点击左上角的【文件】,在打开的下拉项中,选择【另存为 (Ctrl+Shift+S)】;
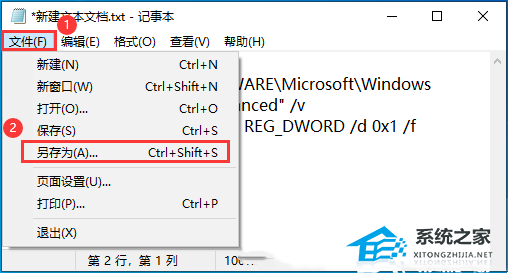
4. 另存为窗口,注意三个地方:
1)文件另存为的路径
2)文件名填入以【.bat】结尾的名称,保存类型选择【所有文件】
3)编码选择【ANSI】
最后点击【保存】。
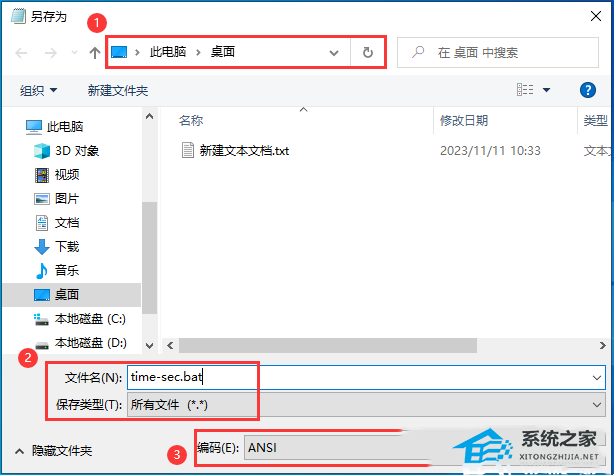
5. 找到刚才的.bat文件,选择后点击【右键】,在打开的菜单项中,选择【以管理员身份运行】;
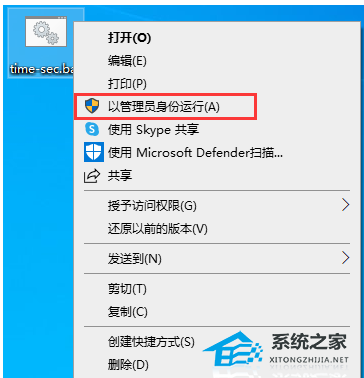
6. 用户账户控制窗口,你要允许此应用对你的设备进行更改吗?点击【是】。
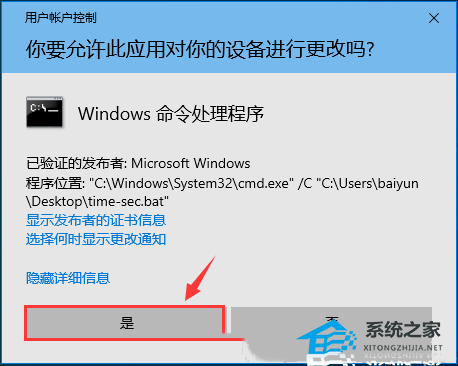
最后,重启电脑,任务栏时间就可以显示到秒了。

以上就是系统之家小编为你带来的关于“Win10通过批处理将时间显示到秒的方法”的全部内容了,希望可以解决你的问题,感谢您的阅读,更多精彩内容请关注系统之家官网。

 时间 2024-07-08 08:00:02
时间 2024-07-08 08:00:02 作者 admin
作者 admin 来源
来源 



