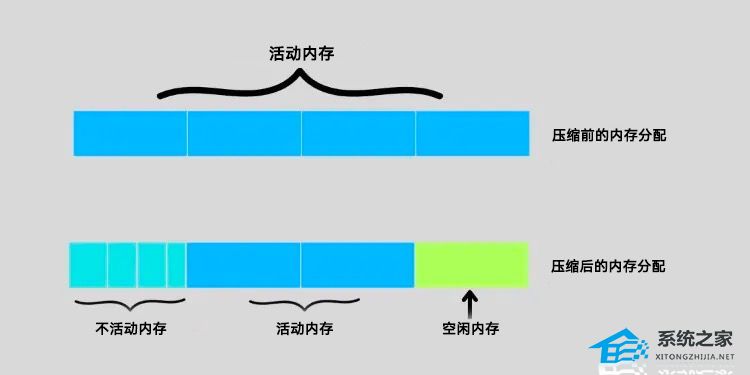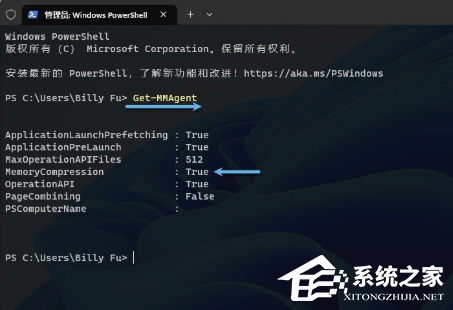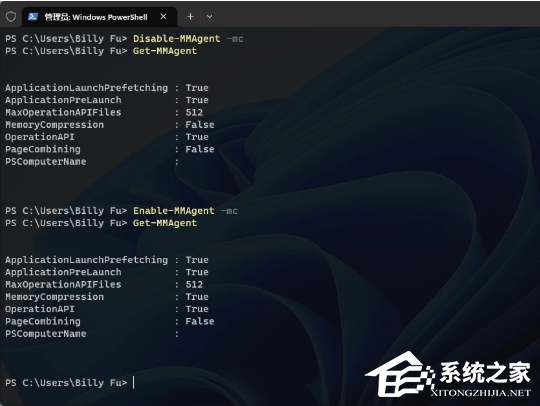内存压缩也就是压缩当前未被任何系统进程或应用程序使用的内存页面,以释放主内存,供其他进程使用。有用户还不是很清楚电脑上的内存压缩开启好还是关闭好?带着以上疑问我们来看看小编分享的解答,同时还附有Windows内存压缩启用/禁用技巧。
内存压缩开启好还是关闭好?
内存压缩可以提供显著的性能优势,减少 RAM 使用量并降低访问时间。对于 RAM 有限的 Windows 设备来说,这是一个很好的选择。然而,由于内存页面的压缩和解压过程有时需要大量的 CPU 资源,该功能也可能增加额外的系统开销。
尽管 Microsoft 不建议禁用 Windows 内存压缩功能,但这取决于硬件资源和用户偏好:
1. 对于 RAM 有限的旧设备,内存压缩可以为更多应用程序和进程腾出 RAM 空间,但也需要考虑 CPU 性能和负载。
2. 新一代的 CPU 可能会高效处理压缩/解压过程。然而,如果内存管理过程消耗了大量 CPU 资源,也可以考虑禁用内存压缩。
3. 如果已经有足够的 RAM,但内存压缩导致设备出现性能问题,也可以选择禁用它。
4. 在某些系统上,无论启用还是禁用内存压缩,性能上可能没有明显的差别。
Windows内存压缩启用/禁用技巧:
Windows 11 和 10 默认启用了 Windows 内存压缩功能。但是,用户可以随时禁用或重新启用它。以下是操作步骤:
1. 在「开始」菜单中搜索 Powershell – 并选择「以管理员身份运行」。
2. 要查看内存压缩的工作状态,请运行以下命令:Get-MMAgent。
3. 可以运行以下命令启用或禁用内存压缩:
Disable-MMAgent -mc 禁用 Windows 内存压缩
Enable-MMAgent -mc 启用 Windows 内存压缩
以上就是系统之家小编为你带来的关于“内存压缩开启好还是关闭好-Windows内存压缩启用/禁用技巧”的全部内容了,希望可以解决你的问题,感谢您的阅读,更多精彩内容请关注系统之家官网。

 时间 2024-07-10 10:00:01
时间 2024-07-10 10:00:01 作者 admin
作者 admin 来源
来源