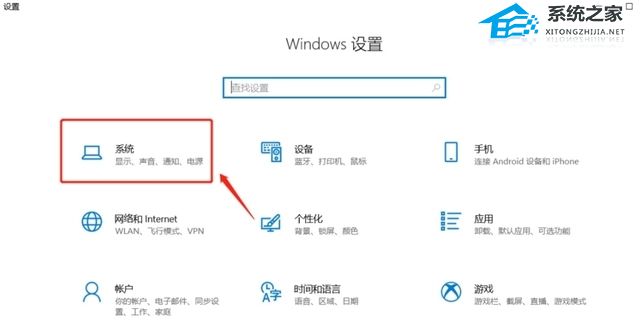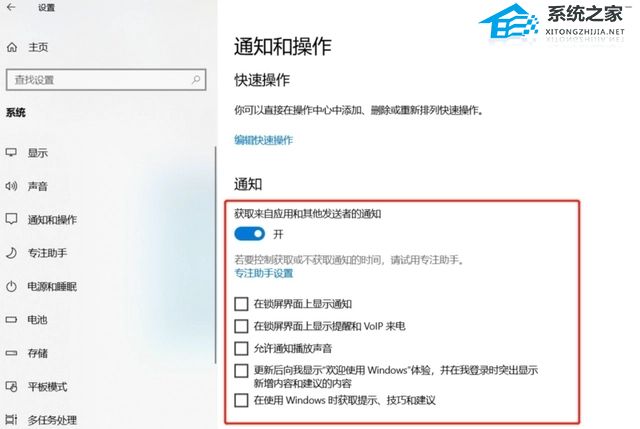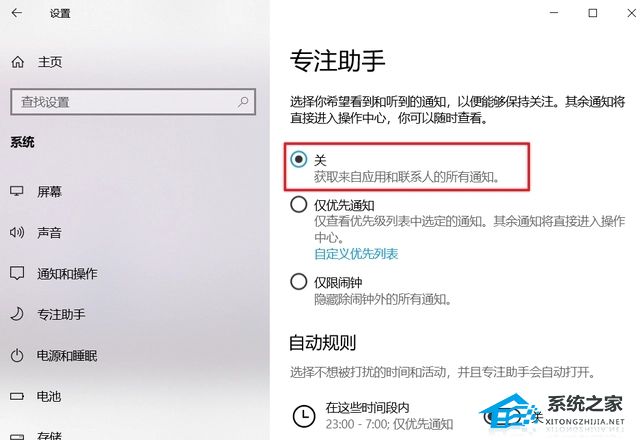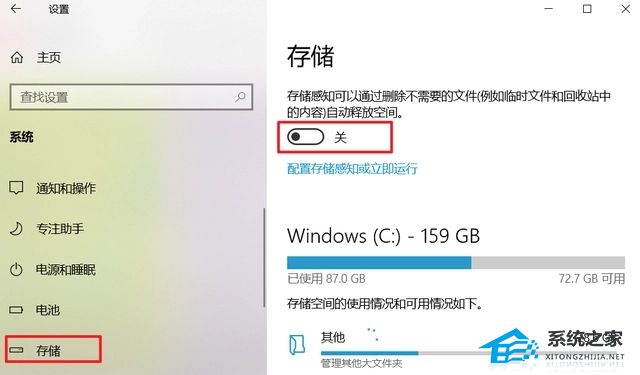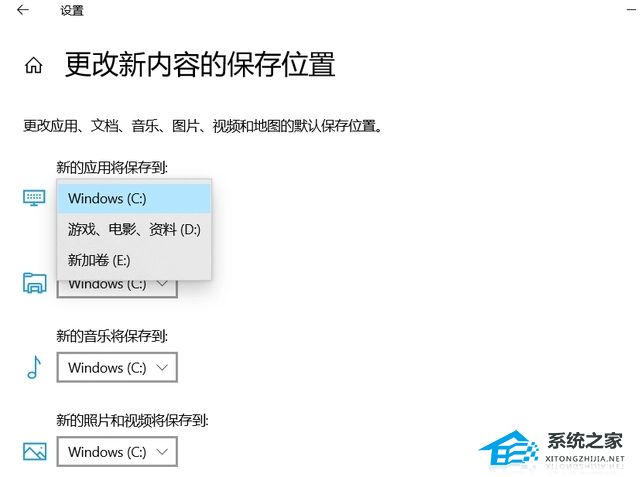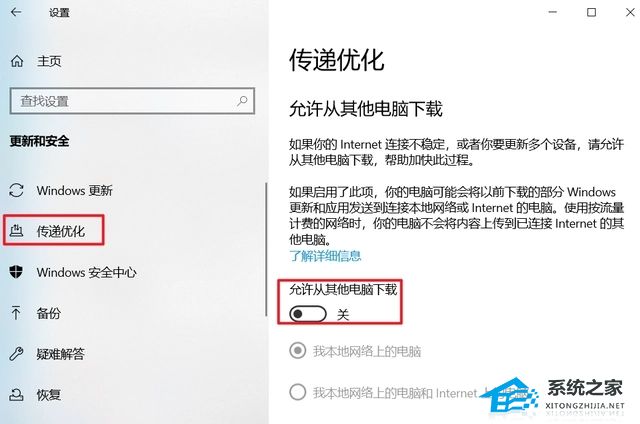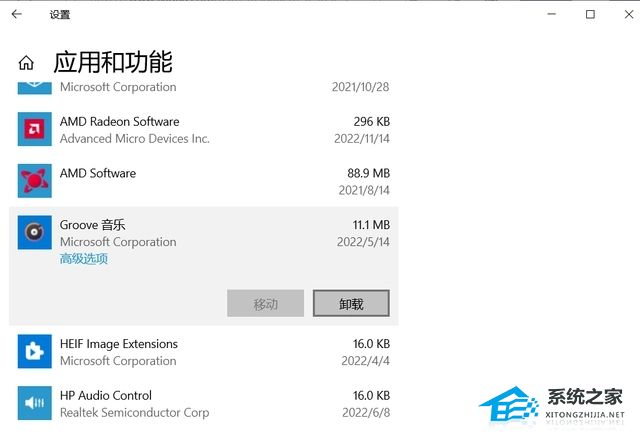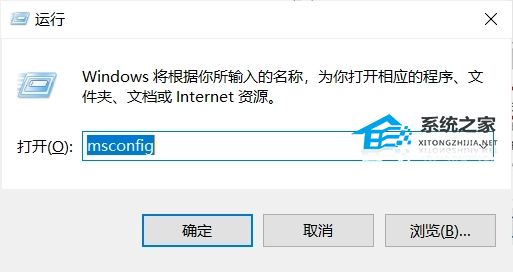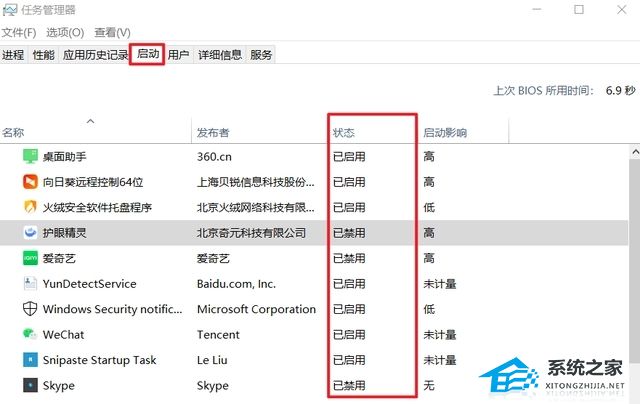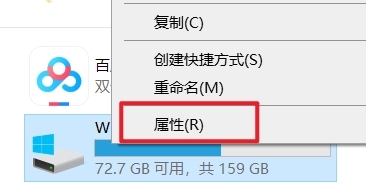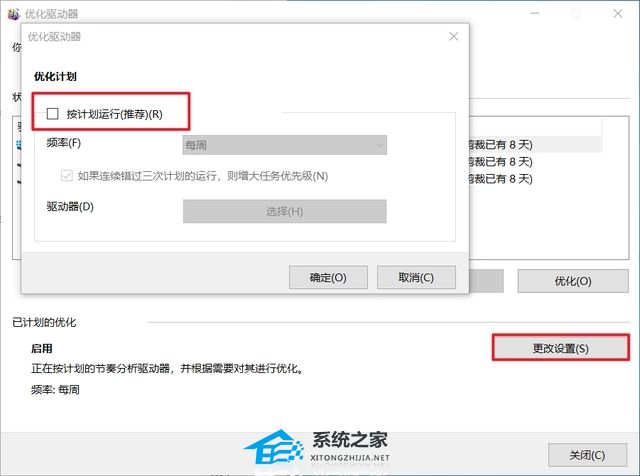Windows 10作为一个功能强大的操作系统,也是会在长时间使用后出现一些性能下降或卡顿的情况,而想要使Windows 10系统运行更流畅,我们就需要去采取一些优化措施,那么要如何去设置呢?下面就一起来看看小编带来的方法吧。
步骤一:关闭不必要的通知提示
电脑总是会弹出一些烦人的通知提示,就像我们的手机一样,也会关闭一些通知提示,让系统保持清爽。
1. win+i快捷键打开windows设置,选择“系统”打开。
2. 选择“通知和操作”,将“通知”关闭。
3. 选择“专注助手”,将以下功能关闭。
设置好后,电脑就不会总是弹出一些不必要的通知了。
步骤二:存储
1. 点击“存储”,将存储感知打开。这项功能可以通过删除不需要的文件,例如自动清理临时文件和回收站数据以释放空间。
步骤三:更改新内容的保存位置
默认情况下,应用、文档、照片视频等等都是保存在C盘中的,这样很容易导致C盘爆满,引起卡顿。
我们可以将应用和文件合理地分配到其他分区。打开“更该新内容的保存位置”,把每一项默认保存在C盘的都改为D盘或者E盘中。
步骤四:关闭传递优化
1. 回到windows设置页面,打开“更新和安全”。
2. 点击“传递和优化”,关闭“允许从其他电脑下载”的开关。
通过这样设置,可以减少磁盘的占用空间,也可以提高我们的网速。
步骤五:加快开机速度
在给电脑安装软件时候,很多小伙伴都没有注意到一些软件携带了捆绑软件,安装后开机自启动的应用就会增多。过多的软件开机自启动,将会导致电脑开机速度变慢。
所以,请彻底卸载电脑不必要的软件。
然后,win+r快捷键打开运行,输入“msconfig”回车,打开启动。
将不必要开机就启动的软件禁用。
禁用后不影响软件正常使用,有需要时再从电脑上双击打开软件即可。
步骤六:关闭整理磁盘碎片
磁盘碎片整理会对硬盘进行频繁地擦写,会大大损耗SSD内部Flash的寿命,并不适用于SSD。如果装了SSD硬盘,我们可以将里面的整理计划进行关闭以此来提高电脑性能。
1. 打开“此电脑”—“C盘”,右键选择打开C盘属性。
2. 选择“工具”—“优化”—“更改设置”,取消勾选“按计划运行(推荐)(R)”。
以上就是系统之家小编为你带来的关于“优化Win10系统的六项操作”的全部内容了,希望可以解决你的问题,感谢您的阅读,更多精彩内容请关注系统之家官网。

 时间 2024-07-12 18:00:01
时间 2024-07-12 18:00:01 作者 admin
作者 admin 来源
来源 

 立即下载
立即下载