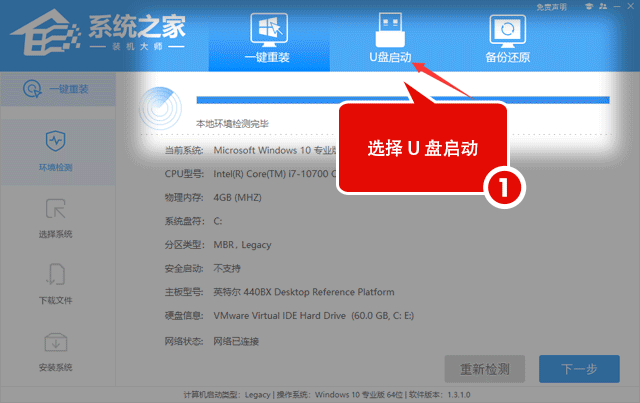近期有用户在使用完电脑后,想要将其关闭,但是发现自己怎么操作,电脑就是无法正常关机,导致出现这一问题的原因有很多,我们可以先尝试以下三种方法来解决,如果解决无效,那么可能是系统崩溃、驱动程序损坏等,对此就需要重装系统了。
方法一:
1. 按【 Win + S 】组合键,打开搜索,搜索框中,输入【控制面板】,然后点击并【打开】系统给出的最佳匹配控制面板应用。所有控制面板项窗口中,切换到【大图标】的查看方式,点击调整计算机的设置下的【电源选项】;
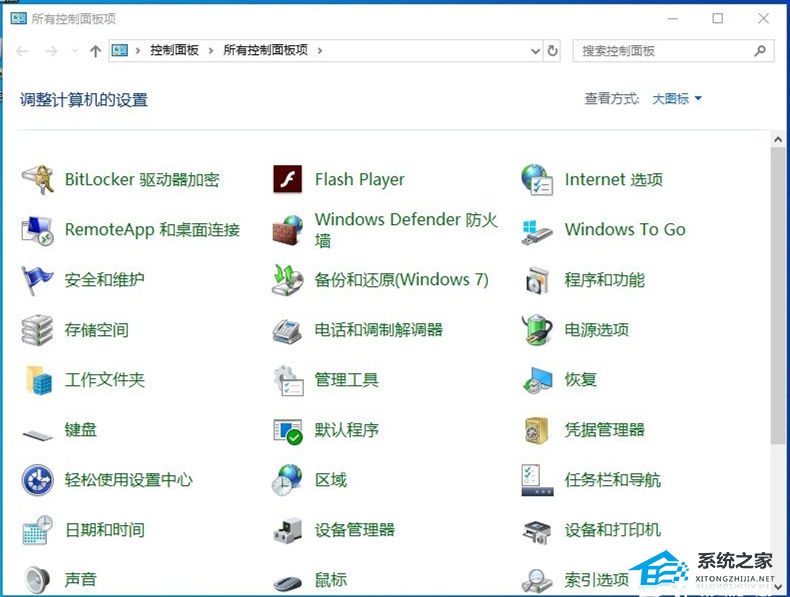
2. 路径【控制面板 > 所有控制面板项 > 电源选项】,电源选项窗口中,点击左侧的【选择电源按钮的功能】;
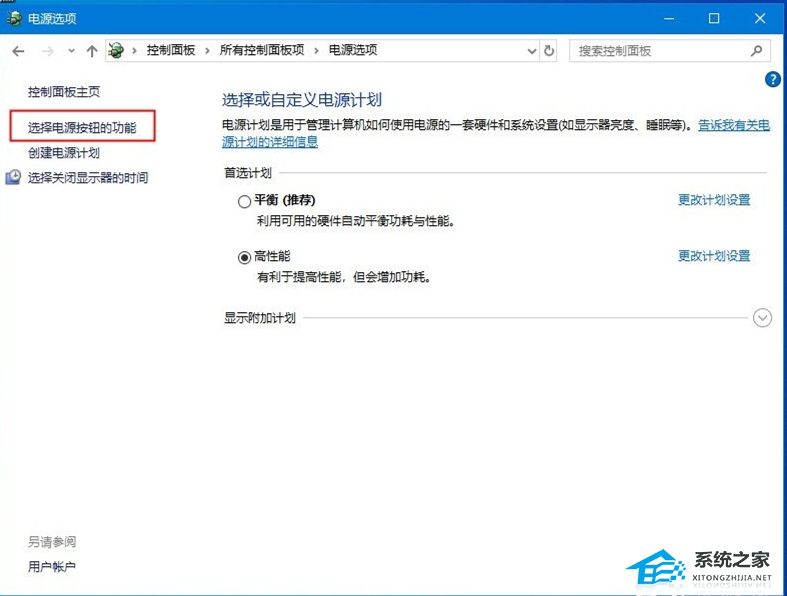
3. 路径【控制面板 > 所有控制面板项 > 电源选项 > 系统设置】,系统设置窗口中,点击定义电源按钮并启用密码保护(选择要为你的计算机设置的电源设置。在此页上对设置所做的更改将应用于你所有的电源计划。)下的【更改当前不可用的设置】;
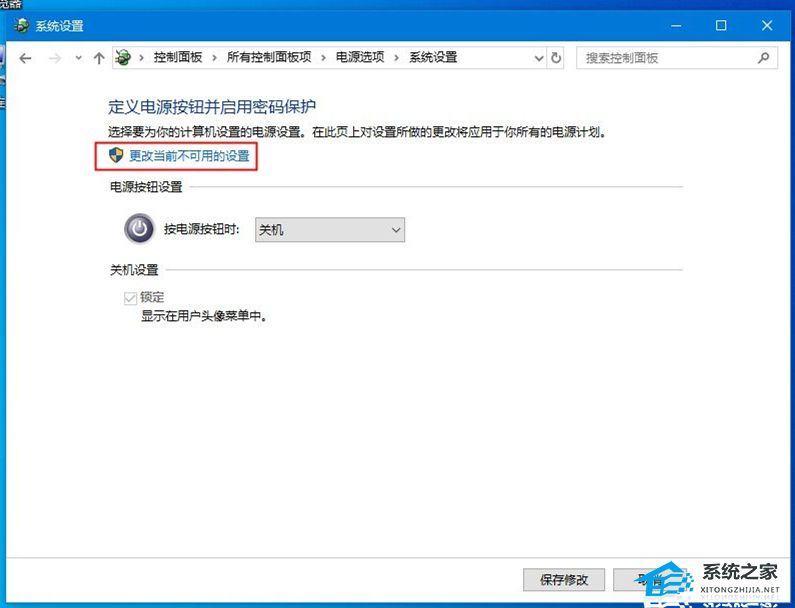
4. 这个时候可以看到下面的启用快速启动功能,把这个功能【取消勾选】就可以了。
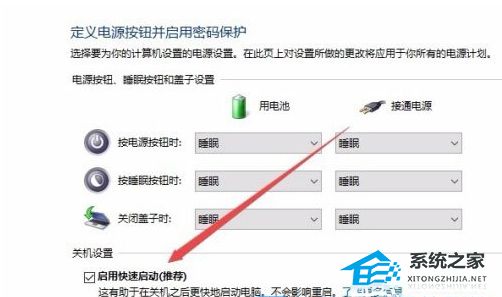
方法二:
1. 按【 Win + X 】组合键,或右键点击左下角的【开始菜单】,在打开的菜单项中,选择【Windows PowerShell (管理员)(A)】;
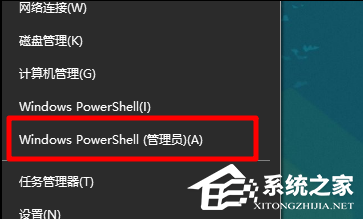
2. 管理员:Windows PowerShell (管理员)(A)窗口中,输入并回车执行【powercfg /h off】 命令;
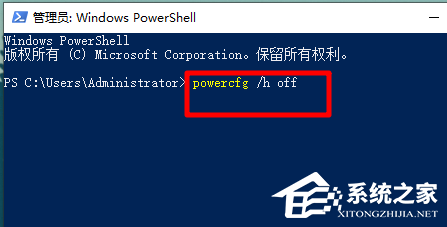
3. 设置完成后,打开运行(Win+R),并输入【control】命令,按【确定或回车】;
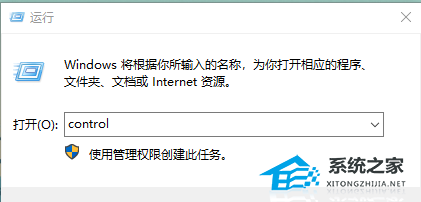
4. 所有控制面板项窗口中,点击右上角,将查看方式,切换为【小图标】,然后点击调整计算机的设置下的【电源选项】;
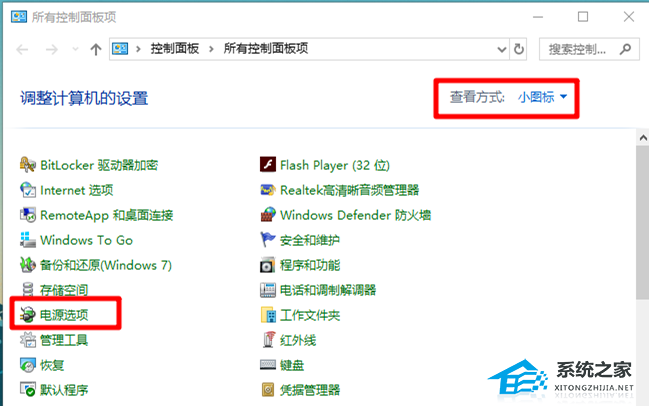
5. 电源选项窗口中,点击左侧【选择电源按钮的功能】;
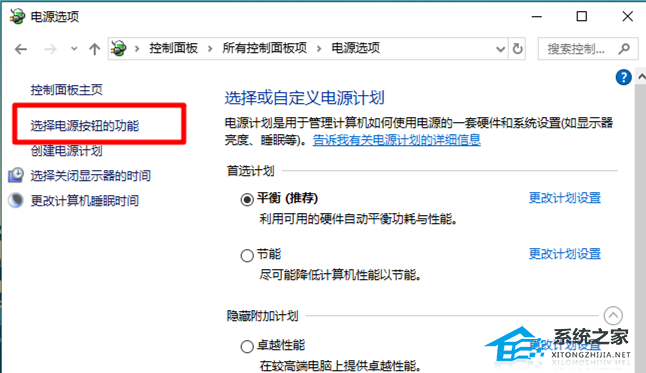
6. 在打开的窗口中,可以看到关机设置下的启用快速启动选项消失了,这也就意味着快速启动功能已经设置为关闭状态。
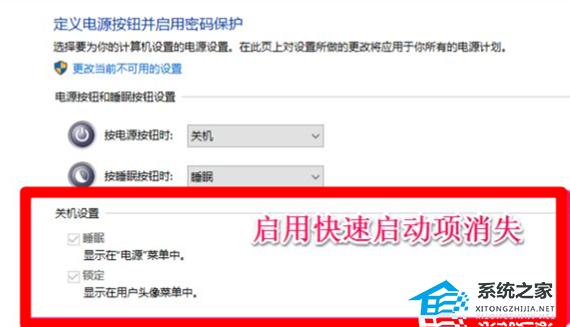
如果想重新开启快速启动,直接在管理员:Windows PowerShell命令提示符窗口中,输入并回车执行【powercfg /h on】命令即可。
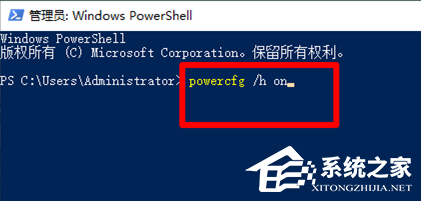
方法三:
1. 首先,按键盘上的【 Win + R 】组合键,打开运行,然后输入【gpedit.msc】命令,按【确定或回车】,打开本地组策略编辑器;
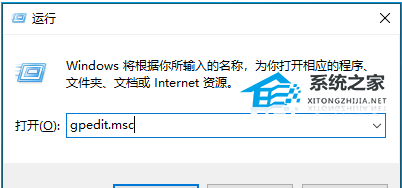
2. 本地组策略编辑器窗口,左侧依次展开【计算机配置 > 管理模板 > 系统】,右侧找到并双击【关机选项】;
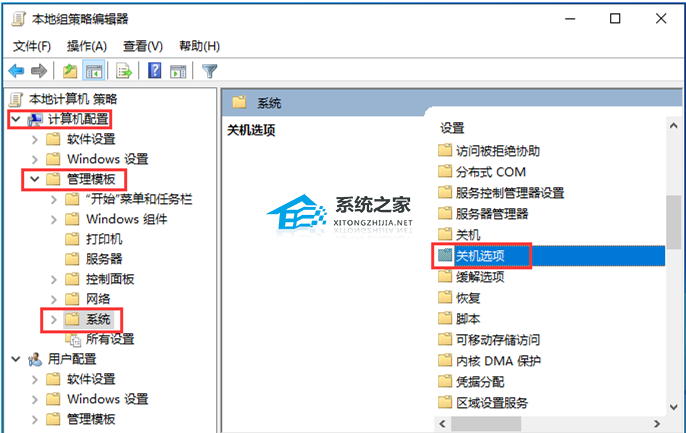
3. 接着,再双击打开【关闭会阻止或取消关机的应用程序的自动终止功能】;
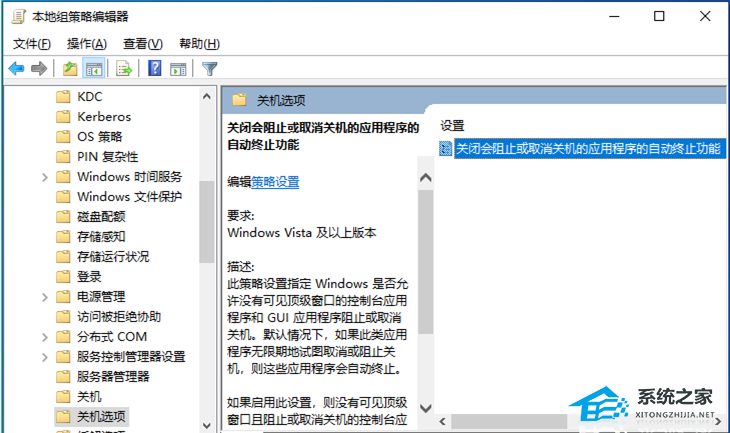
4. 关闭会阻止或取消关机的应用程序的自动终止功能窗口,选择【已禁用】,再点击【应用确定】。
此策略设置指定 Windows 是否允许没有可见顶级窗口的控制台应用程序和 GUI 应用程序阻止或取消关机。默认情况下,如果此类应用程序无限期地试图取消或阻止关机,则这些应用程序会自动终止。
如果启用此设置,则没有可见顶级窗口且阻止或取消关机的控制台应用程序或 GUI 应用程序不会在关机期间自动终止。
如果禁用或不配置此设置,则这些应用程序将在关机期间自动终止,从而有助于确保 Windows 可以更快速. 更顺利地关机。
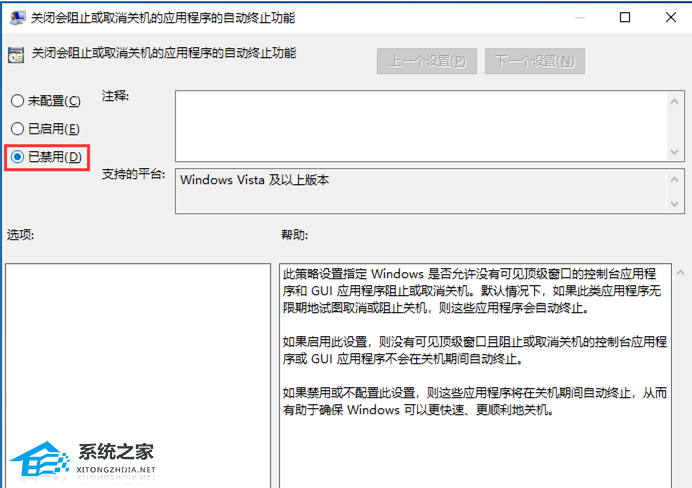
电脑系统出现异常也可能导致无法正常关机,例如系统崩溃、驱动程序损坏等。
我们可以参考以下教程来重装系统:《新手第一次U盘装Win10教程详解》
以上就是系统之家小编为你带来的关于“Win10无法正常关机的三种解决方法”的全部内容了,希望可以解决你的问题,感谢您的阅读,更多精彩内容请关注系统之家官网。

 时间 2024-07-13 12:00:01
时间 2024-07-13 12:00:01 作者 admin
作者 admin 来源
来源