当我们打开此电脑中的管理,就可以访问电脑的设备管理器、磁盘管理或其他系统工具。但近期有用户发现此电脑中的管理选项打不开了,而且电脑重启了还是不能解决,对于这一问题,分为系统文件丢失,和系统文件未丢失两种情况,我们来看看相应的解决方法吧。
首先,要确认,此电脑管理是属于什么情况,是系统文件丢失,还是系统文件未丢失。
按【 Win + R 】组合键,打开运行,然后输入【compmgmt.msc】命令,按【确定或回车】。如果能正常打开设备管理器,说明系统文件没有丢失,如果没有打开设备管理器,说明系统文件丢失。
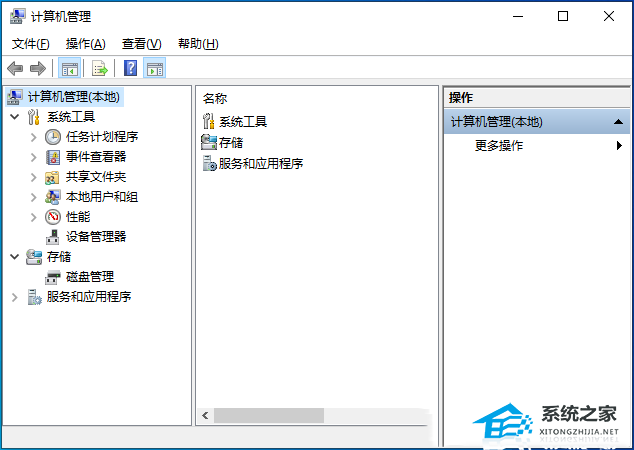
要是系统文件丢失,可以使用的解决方法
sfc
命令提示符中,输入并按回车执行【sfc /scannow】 命令,该命令主要是用来修复系统文件的,不管是系统文件缺失,或损坏都可以修复
sfc包括有以下命令:
sfc /scannow:扫描所有受保护系统文件的完整性,并尽可能修复有问题的文件
sfc /verifyonly:扫描所有受保护系统文件的完整性,不会执行修复操作
sfc /scanfile:扫描引用的文件的完整性,如果找到问题,则修复文件(需指定完整路径)
sfc /verifyfile:验证带有完整路径的文件的完整性,但不会执行修复操作
sfc /offbootdir:对于脱机修复,指定脱机启动目录的位置
sfc /offwindir:对于脱机修复,指定脱机Windows目录的位置
sfc /logfile:对于脱机修复,通过指定日志文件路径选择性地启用记录
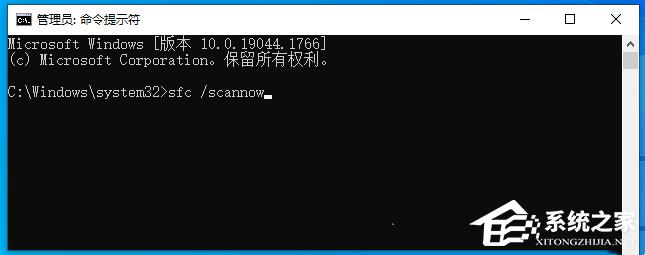
dism
命令提示符中,输入并按回车执行【DISM /Online /Cleanup-Image /CheckHealth】命令,该命令可以用来修复Windows系统镜像、安装程序、恢复程序和PE系统
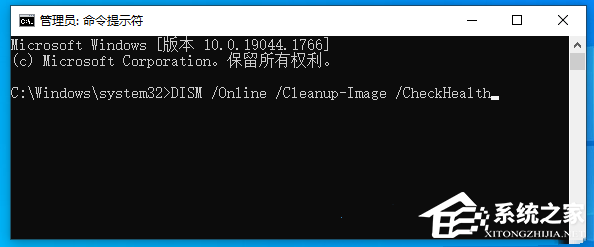
初始化
1. 命令提示符中,输入并按回车执行【systemreset -cleanpc】命令,可以唤起系统重置;
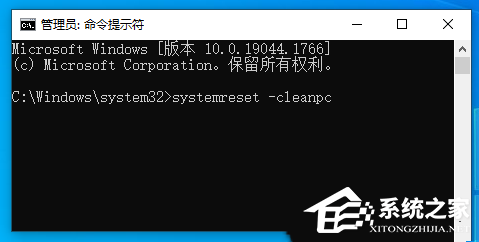
2. 全新启动,这将删除所有应用和程序,但 Windows 标配的那些应用和程序除外。你的制造商安装的所有 Microsoft Store 应用也将保留。你的个人文件和一些 Windows 设置将保留。
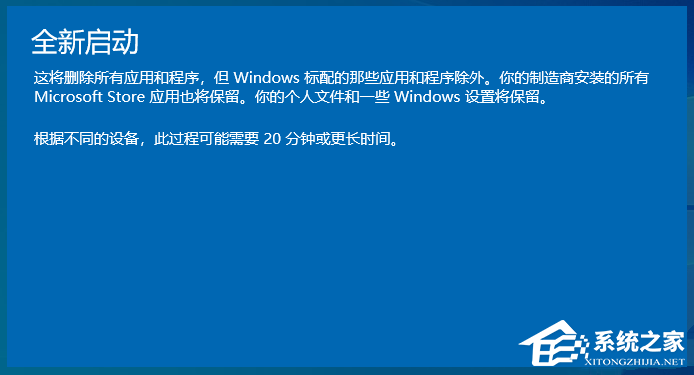
要是系统文件没有丢失,可以使用的解决方法
1)在桌面【右键】,选择【新建】,选择【快捷方式】
2) 弹出的窗口,输入框里输入【%windir%system32compmgmt.msc /s】
然后,点击【下一步】后,把快捷方式名称改为【Computer Management】
3)复制或剪切这个新建的快捷方式,然后找到弹窗中【Windows 找不到文件...】后面的目录粘贴就行了(在右键点击管理后弹出来的窗口)
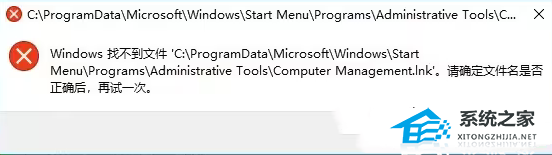
以上就是系统之家小编为你带来的关于“Win10此电脑打不开管理的有效解决方法”的全部内容了,希望可以解决你的问题,感谢您的阅读,更多精彩内容请关注系统之家官网。

 时间 2024-07-15 06:00:01
时间 2024-07-15 06:00:01 作者 admin
作者 admin 来源
来源 



