当您知道文件的名称或部分内容,并且希望快速找到该文件时,可以通过搜索功能进行查找,这比手动浏览文件夹层级更高效。但是近期有Win10用户尝试通过搜索功能查找文件时,无法准确地搜出文件内容。那么遇到这一情况该如何处理呢?我们来看看吧。
方法一:
1. 首先,按键盘上的【 Win + S 】组合键,打开Windows搜索,搜索框输入【控制面板】,再点击【打开】系统给出的最佳匹配控制面板应用;
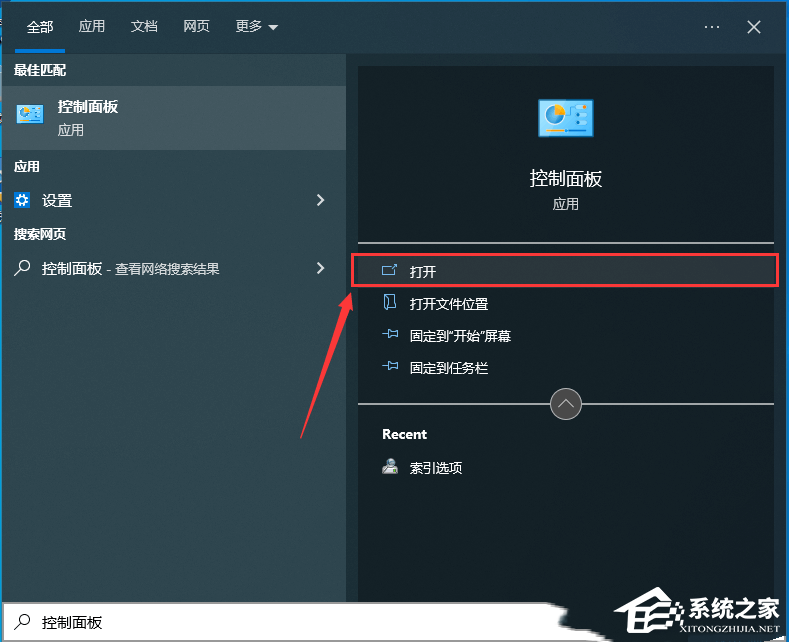
2. 所有控制面板项窗口,切换到【大图标】查看方式,调整计算机的设置下,找到并点击【索引选项(更改 Windows 索引方式以加快搜索速度)】;
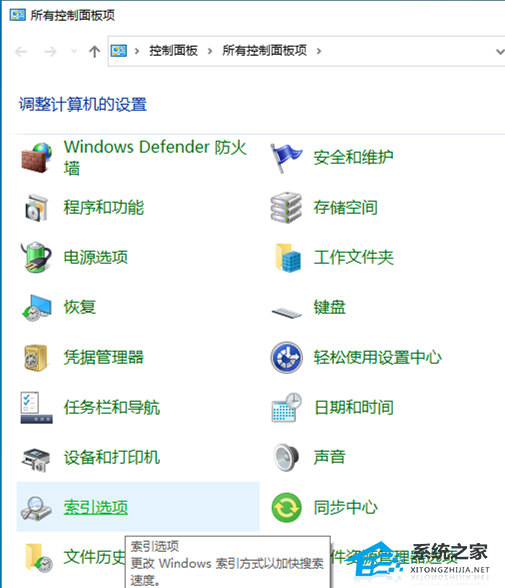
3. 索引选项窗口,点击底下的【高级】;
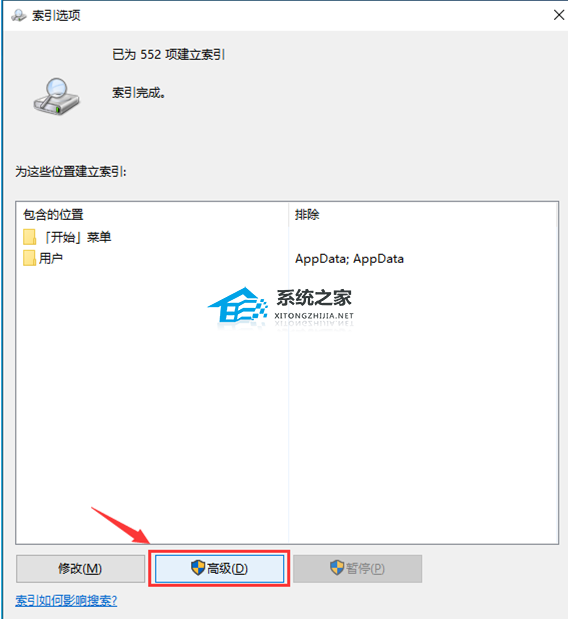
4. 第一个【索引设置】选项卡中间部分删除和重建索引,点击【重建】;
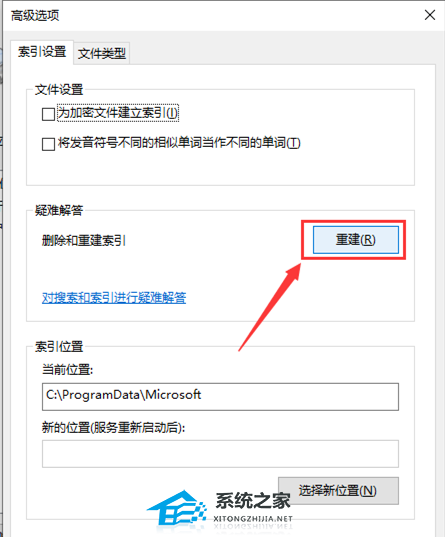
5. 重建索引提示框,重建索引可能需要很长时间才能完成。某些视图和搜索结果在重建完成前可能不完整。点击【确定】;
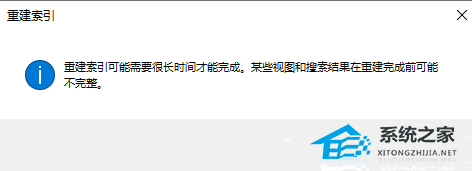
6. 提示索引完成,然后重启电脑即可。
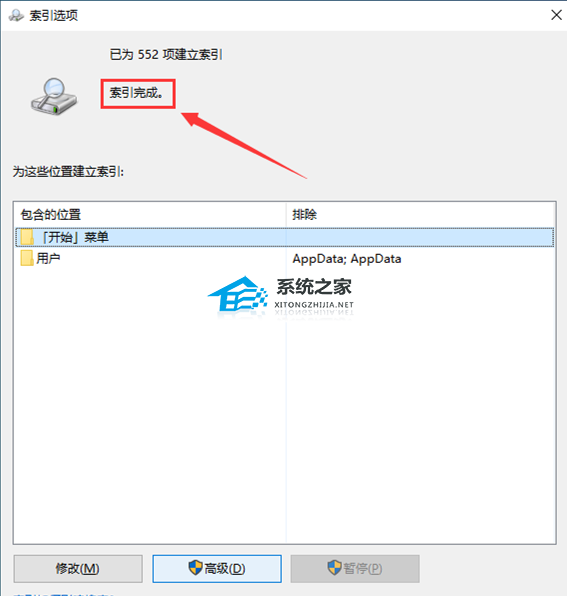
方法二:
只要在开机时强制关闭电脑,连续操作3次,Win10会自动引导至高级启动。
1. 点击【疑难解答(重置你的电脑或查看高级选项)】;
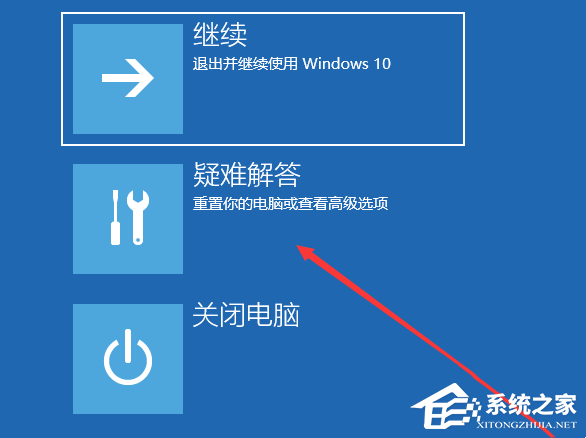
2. 点击【高级选项】;
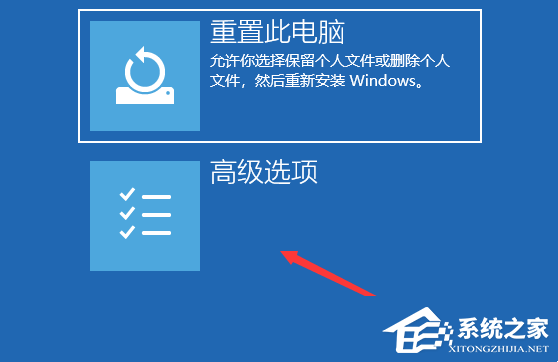
3. 多个选项下,点击【卸载更新(从 Windows 中移除最近安装的质量更新或功能更新)】;
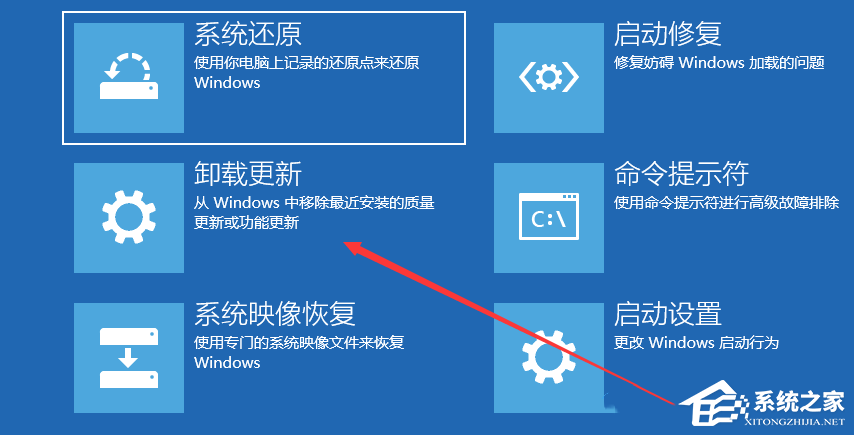
4. 选择一个选项,分别有【卸载最新的质量更新(一般是修复BUG. 优化方面的小更新)】和【卸载最新的功能更新(版本更新)】。

PS:需要了解当前更新的Win10系统,属于最新的质量更新,还是功能更新,确定了更新类型再卸载。
方法三:
运行 SFC 和 DISM 命令
sfc
命令提示符中,输入并按回车执行【sfc /scannow】 命令,该命令主要是用来修复系统文件的,不管是系统文件缺失,或损坏都可以修复。
sfc包括有以下命令:
sfc /scannow:扫描所有受保护系统文件的完整性,并尽可能修复有问题的文件。
sfc /verifyonly:扫描所有受保护系统文件的完整性,不会执行修复操作。
sfc /scanfile:扫描引用的文件的完整性,如果找到问题,则修复文件(需指定完整路径)。
sfc /verifyfile:验证带有完整路径的文件的完整性,但不会执行修复操作。
sfc /offbootdir:对于脱机修复,指定脱机启动目录的位置。
sfc /offwindir:对于脱机修复,指定脱机Windows目录的位置。
sfc /logfile:对于脱机修复,通过指定日志文件路径选择性地启用记录。
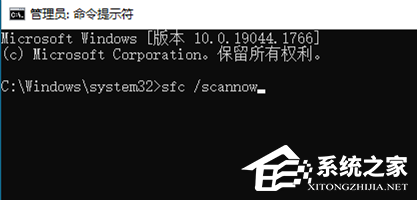
dism
命令提示符中,输入并按回车执行【DISM /Online /Cleanup-Image /CheckHealth】命令,该命令可以用来修复Windows系统镜像、安装程序、恢复程序和PE系统。
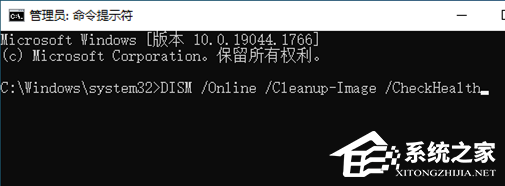
初始化
1. 命令提示符中,输入并按回车执行【systemreset -cleanpc】命令,可以唤起系统重置;

2. 全新启动,这将删除所有应用和程序,但 Windows 标配的那些应用和程序除外。你的制造商安装的所有 Microsoft Store 应用也将保留。你的个人文件和一些 Windows 设置将保留。
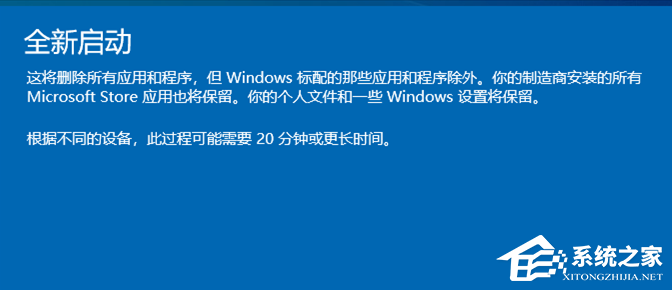
以上就是系统之家小编为你带来的关于“Win10搜索文件内容搜不出来怎么办?【已解决】”的全部内容了,希望可以解决你的问题,感谢您的阅读,更多精彩内容请关注系统之家官网。

 时间 2024-07-18 10:00:01
时间 2024-07-18 10:00:01 作者 admin
作者 admin 来源
来源 



