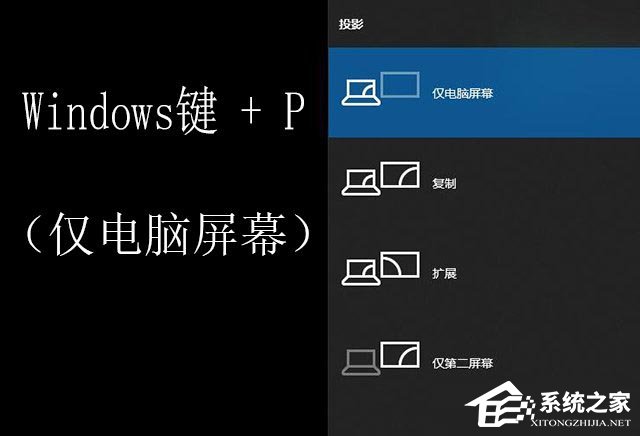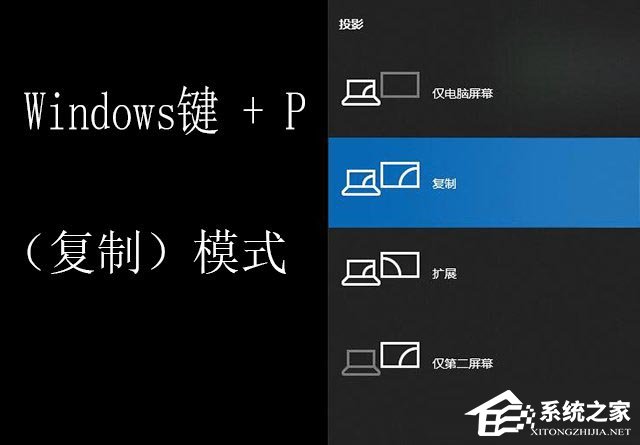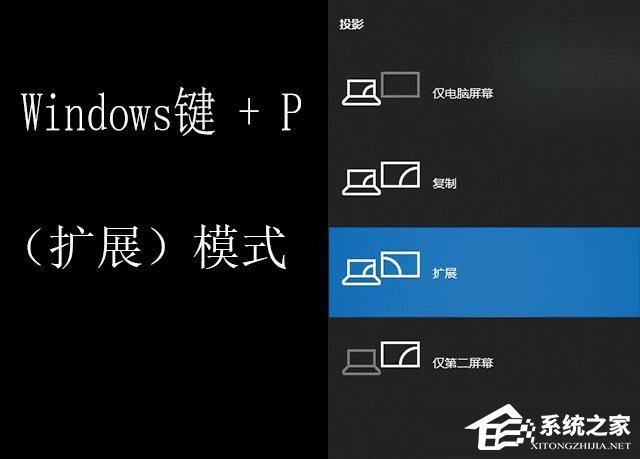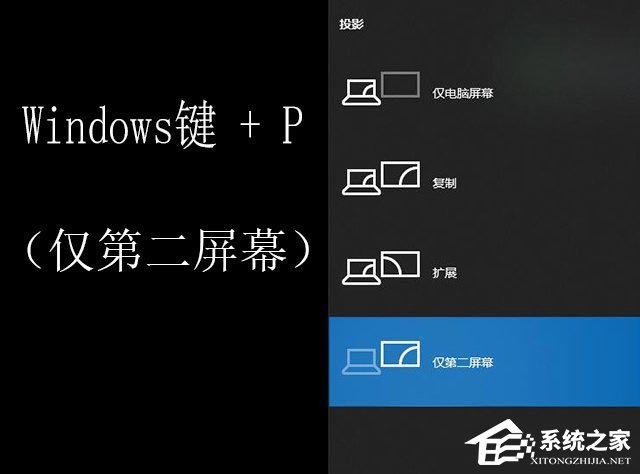有时候我们会将笔记本电脑连接到外部显示器以获得更大的显示屏幕。无论是为了进行演示、观看电影还是进行游戏,一个更大的显示屏都能提供更好的视觉体验。然而对于许多用户来说,可能并不清楚如何正确地连接笔记本电脑和显示器,下面不妨一起来了解一下吧。
笔记本电脑连接外接显示器的方法
1. 使用HDMI线连接
HDMI线是我们连接笔记本电脑的常用方法之一。首先需要检查你的笔记本和显示器都配备了HDMI接口。如果配备了,只需拿出一根HDMI线,将一端连接到笔记本电脑的HDMI接口上,另一端插在显示器的HDMI接口上即可。在连接之前需要确认一下笔记本电脑和显示器已经关机或者休眠。如果你的显示器有多个HDMI接口,需要确认已选择正确的HDMI信号,否则可能出现信号不同步的情况。
2. 使用VGA线连接
另一种连接笔记本和显示器的方法是使用VGA线。如果你的无线网络使用正常,在连接之前需要先关闭笔记本的WiFi。通常笔记本依旧配备了 VGA接口的。将VGA线的一端连接到笔记本电脑的VGA接口上,另一端插入显示器的VGA接口上即可。当连接完成后需要点击笔记本电脑的空白处,进入显示器设置界面,进行分辨率和频率的调整。
3. 使用 Type-C线连接
另一种连接笔记本和显示器的方法就是使用Type-C至HDMI电缆。Type-C接口是笔记本和 MacBook 中常见的接口之一,支持4K分辨率的视频传输。需要注意的是,笔记本上并不是所有的Type-C接口都支持视频传输,需要了解你的笔记本电脑支持的接口类型。同样,将 Type-C 的一端插入笔记本电脑的 Type-C接口上,另一端插入显示器的HDMI接口上即可。
Win10投屏功能共有四种模式,仅电脑屏幕、复制模式、扩展模式、仅第二屏幕模式,我们来说一下之间有什么区别吧。
Windows + P组合键选择“仅电脑屏幕”
“仅电脑屏幕”模式代表只有笔记本屏幕显示,显示器屏幕不显示,一般笔记本不想外接显示器了,就可以选择“仅电脑屏幕”模式。
Windows + P组合键选择“复制”模式
“复制”模式代表笔记本和显示器屏幕都有显示,并且两者显示出的内容都是相同的。
Windows + P组合键选择“扩展”模式
“扩展”模式代表笔记本和显示器两个屏幕都有显示,相当于将两个屏幕合并为一个屏幕,实现比如一个屏幕玩游戏,另一个屏幕看电影,互不干扰。
Windows + P组合键选择“仅第二屏幕”模式
“仅第二屏幕”模式就更好理解了,笔记本屏幕不显示,只有外接的那台显示器屏幕显示。
教程推荐
以上就是系统之家小编为你带来的关于“笔记本怎么连接显示器-笔记本电脑连接外接显示器的方法”的全部内容了,希望可以解决你的问题,感谢您的阅读,更多精彩内容请关注系统之家官网。

 时间 2024-08-15 18:00:01
时间 2024-08-15 18:00:01 作者 admin
作者 admin 来源
来源 

 立即下载
立即下载