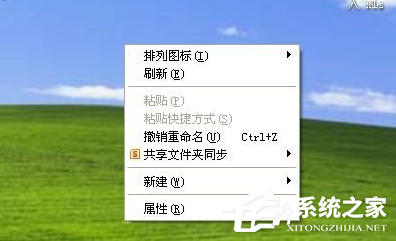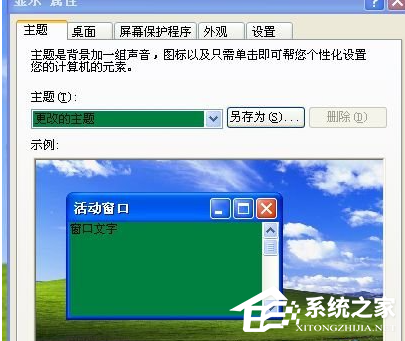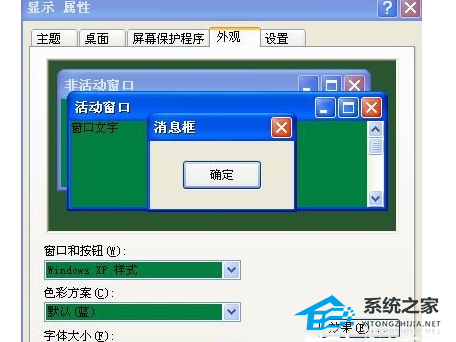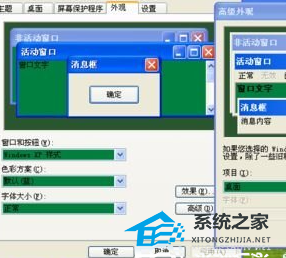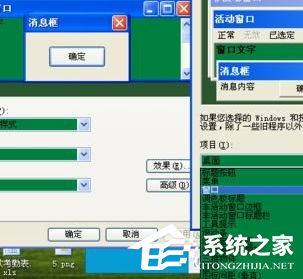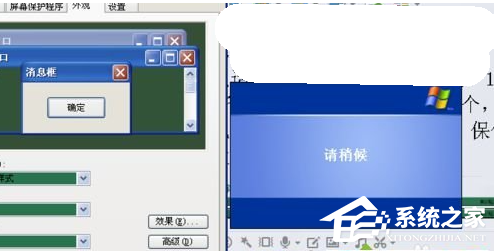Win7Excel护眼模式怎么设置?长时间盯着电脑屏幕对我们的眼睛却是一种伤害。为了保护我们的视力,许多操作系统都提供了护眼模式的设定。在Win7系统中通过简单的操作完成Excel护眼模式的设置,但是,有许多用户不清楚具体的操作步骤。下面小编给大家介绍在Win7的Excel中设置护眼模式的详细方法。
Win7Excel护眼模式设置方法:
1. 在桌面空白处单击右键。
2. 在弹出来的对话框中,我们选择属性一栏,就会有新的对话框跳出来。
3. 在新的对话框中,选择外观这个项目栏。
4. 在外观的新对话框中,选择高级选项。
5. 接着在项目选项中,选择窗口。
6. 向右移动鼠标到颜色,再点开颜色选项。
7. 这里再选择其他选项卡。
8. 在旁边的选色区中选择我们自己看起来舒服的颜色。
9. 再然后我们点击确定,系统设置颜色是需要一段时间的,耐心等待一分钟左右。
10. 最后就可以看到我们的Excel已经成功转成护眼模式。
以上就是系统之家小编为你带来的关于“Win7Excel护眼模式怎么设置?Win7Excel护眼模式设置方法”的全部内容了,希望可以解决你的问题,感谢您的阅读,更多精彩内容请关注系统之家官网。

 时间 2024-09-01 12:00:01
时间 2024-09-01 12:00:01 作者 admin
作者 admin 来源
来源