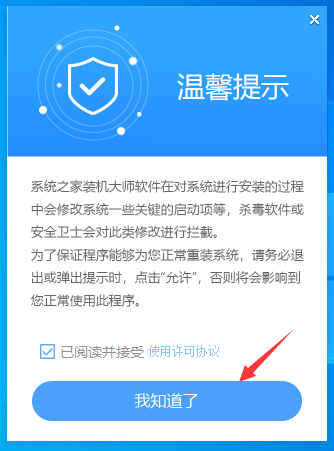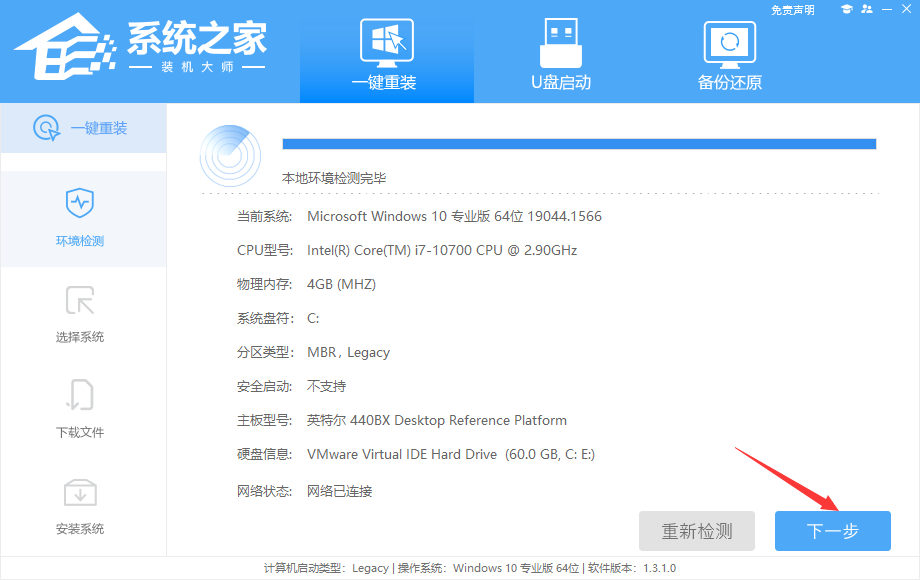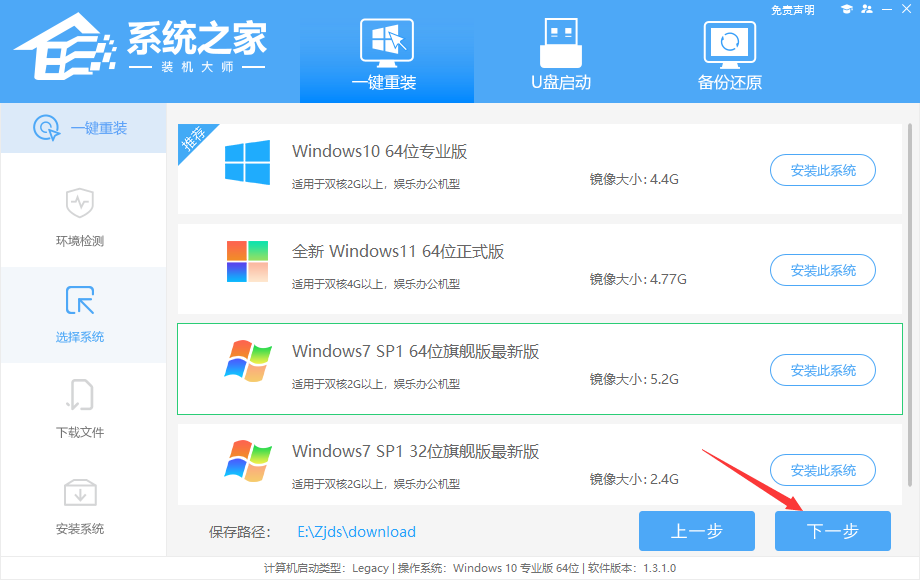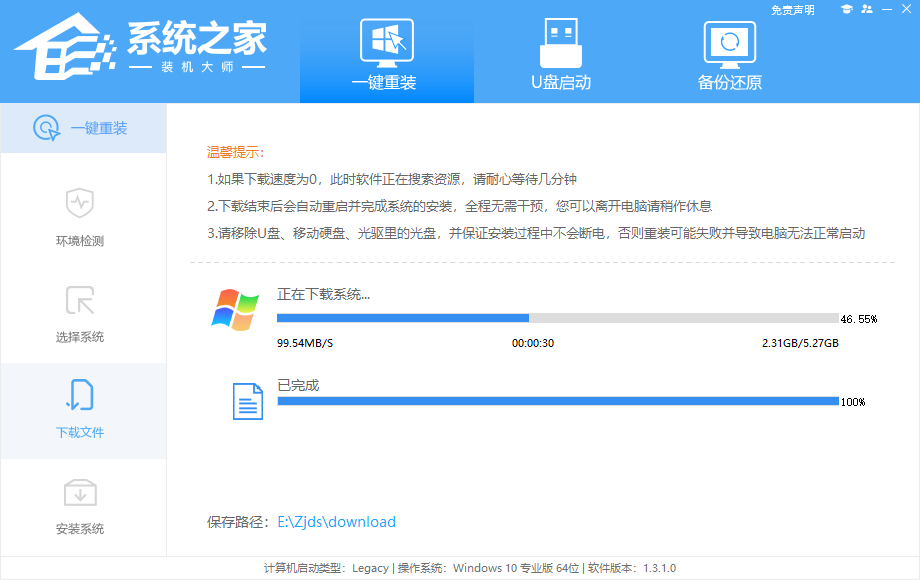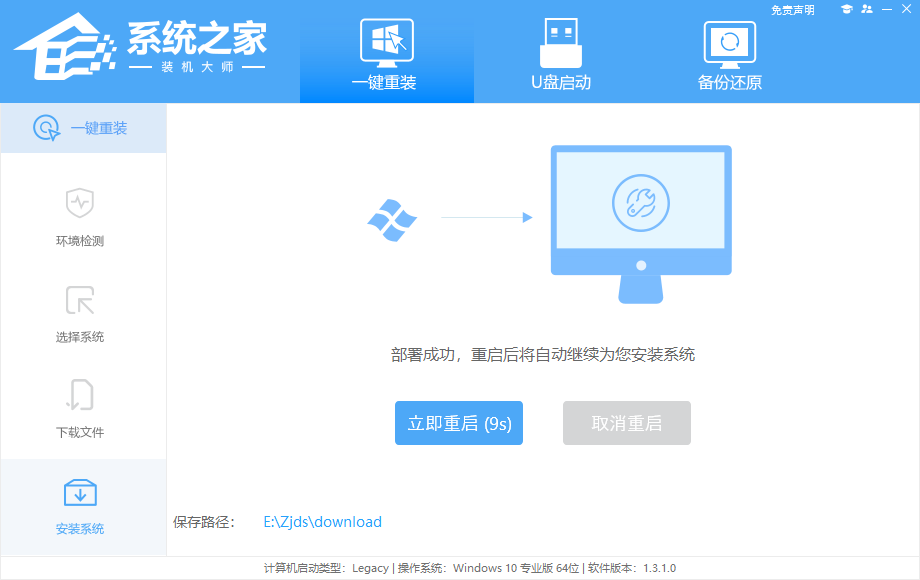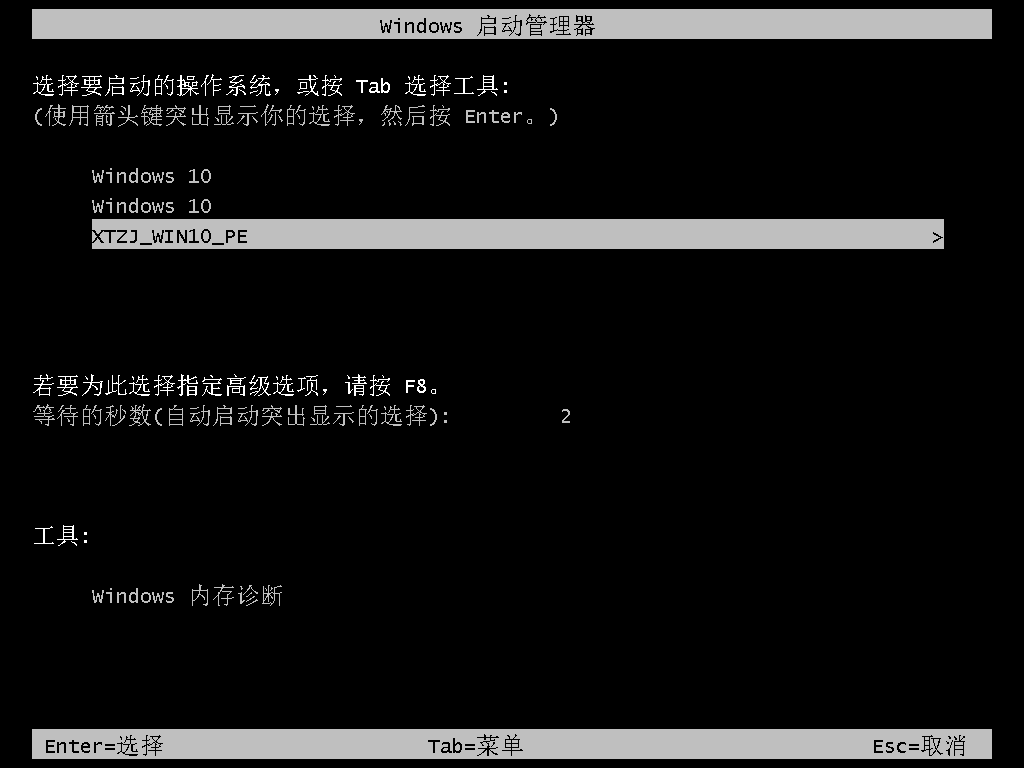Win7精简版怎么重装系统?重装系统可以帮助我们在电脑出现问题或需要重新设置的情况下,迅速恢复系统至初始状态。下面系统之家小编将为大家详细介绍Win7精简版进行一键重装系统的步骤,帮助大家轻松完成操作,操作简单,轻松完成重装,让您的电脑焕然一新。
推荐下载
具体操作如下
1. 先给自己的电脑下载【系统之家装机大师】。下载完毕后,关闭所有的杀毒软件,然后打开软件,软件会进行提示,仔细阅读后,点击我知道了进入工具。
2. 进入工具后,工具会自动检测当前电脑系统的相关信息,点击下一步。
3. 进入界面后,用户可根据提示选择安装Windows7 32位或者Windows7 64位系统,点击下一步。
4. 选择好系统后,等待PE数据和系统的下载。
5. 下载完成后,系统会自动重启系统。
6. 重启系统后,电脑将会进入一个启动项的选择,这时我们选择【XTZJ_WIN10_PE】回车。
7. 进入后,系统将会自动进行备份还原,等待完成。
8. 系统备份完成后,将会再次重启,自动进入系统安装界面,这时等待系统安装完成就大功告成了!
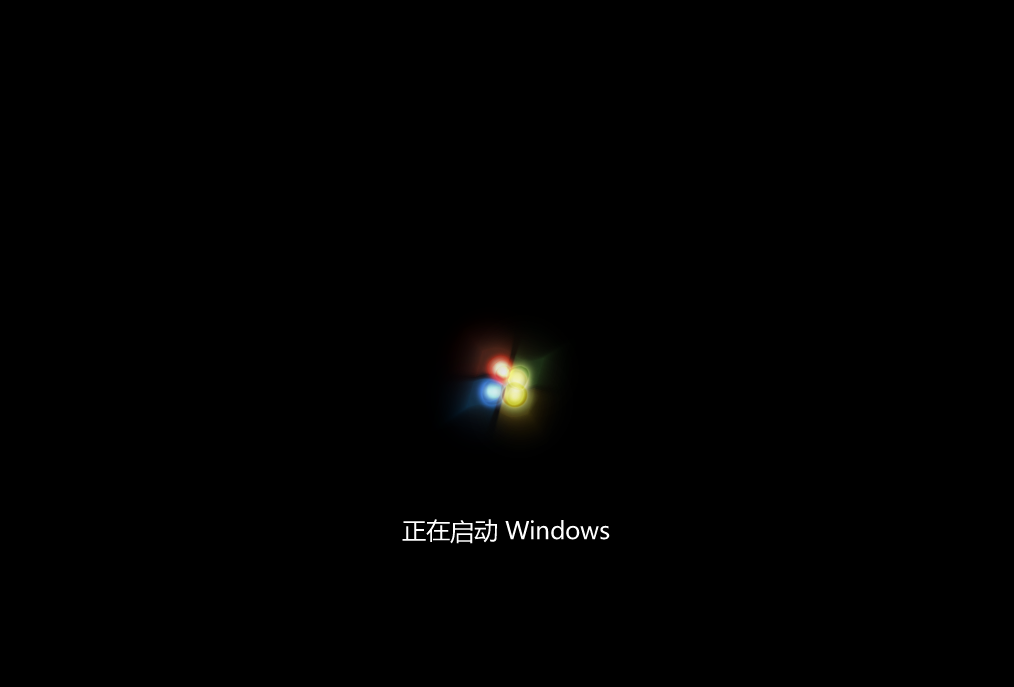


 时间 2024-09-03 02:00:01
时间 2024-09-03 02:00:01 作者 admin
作者 admin 来源
来源 

 立即下载
立即下载