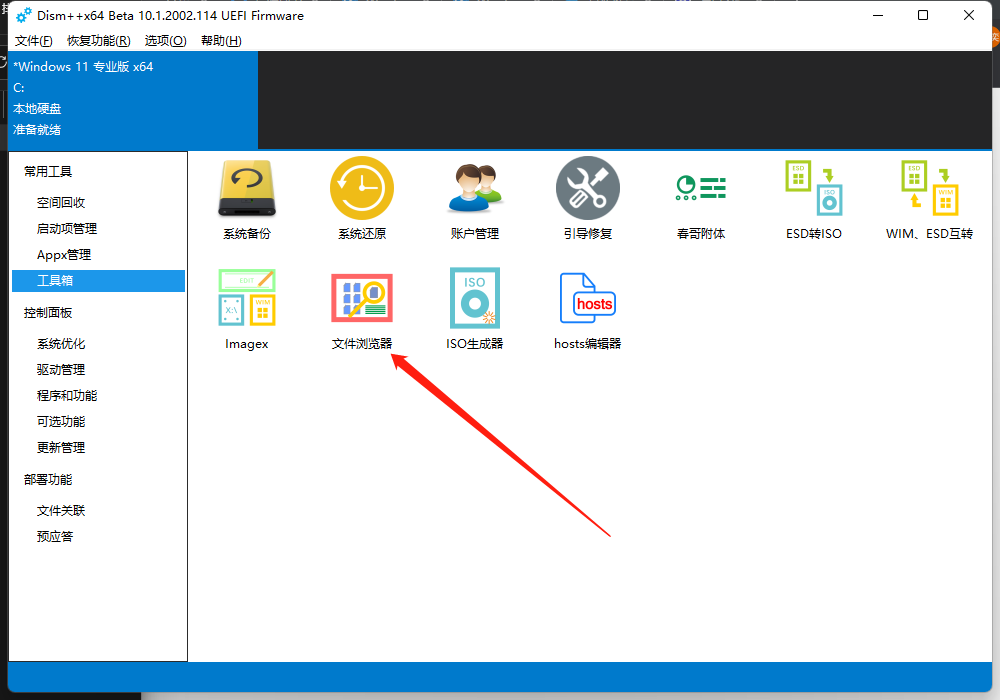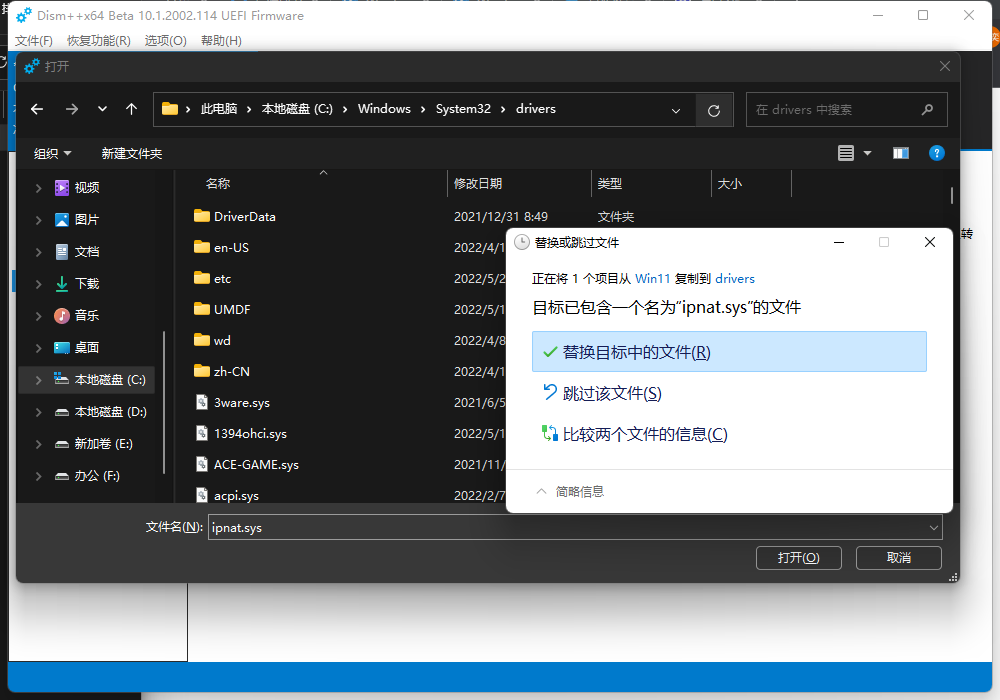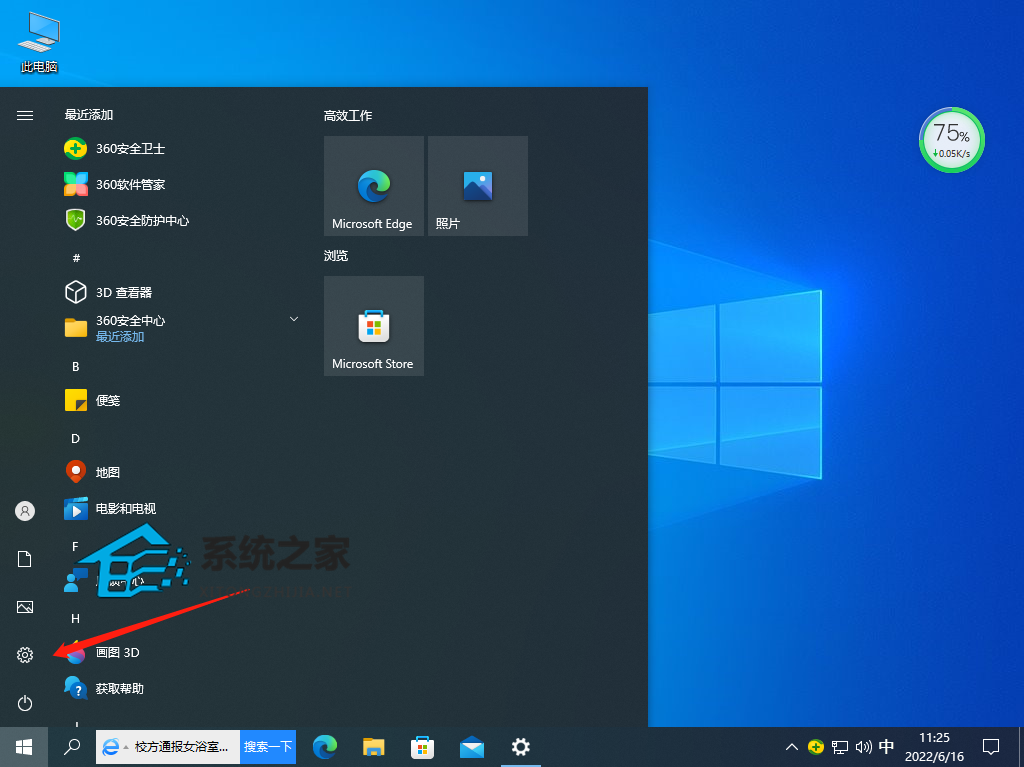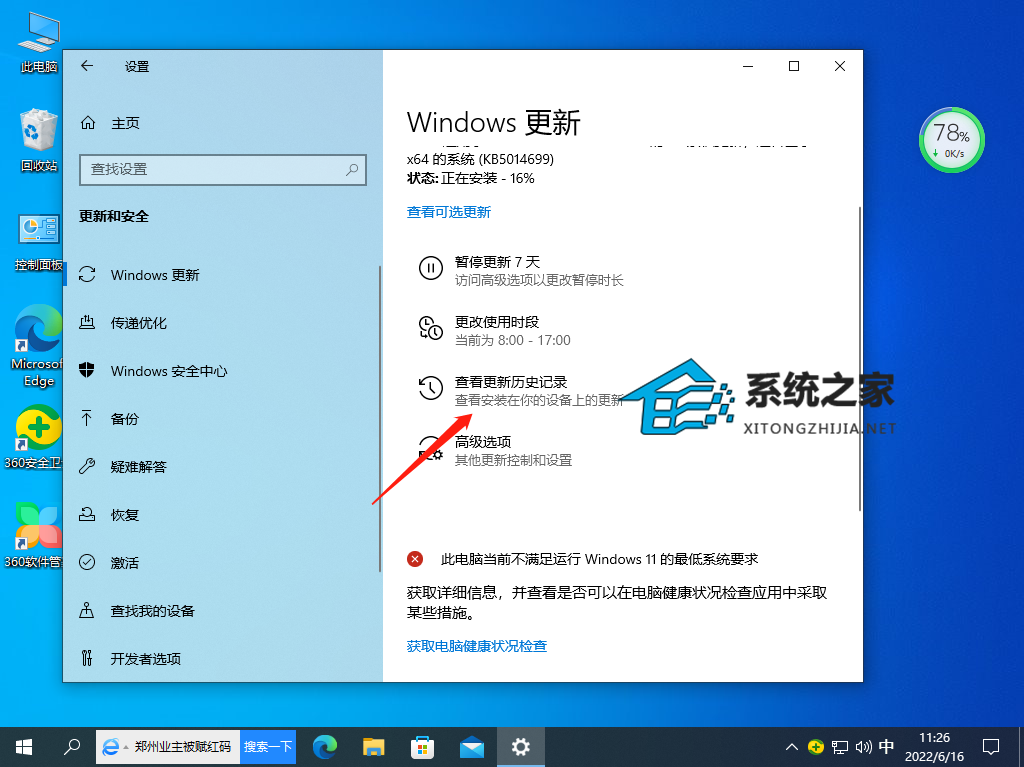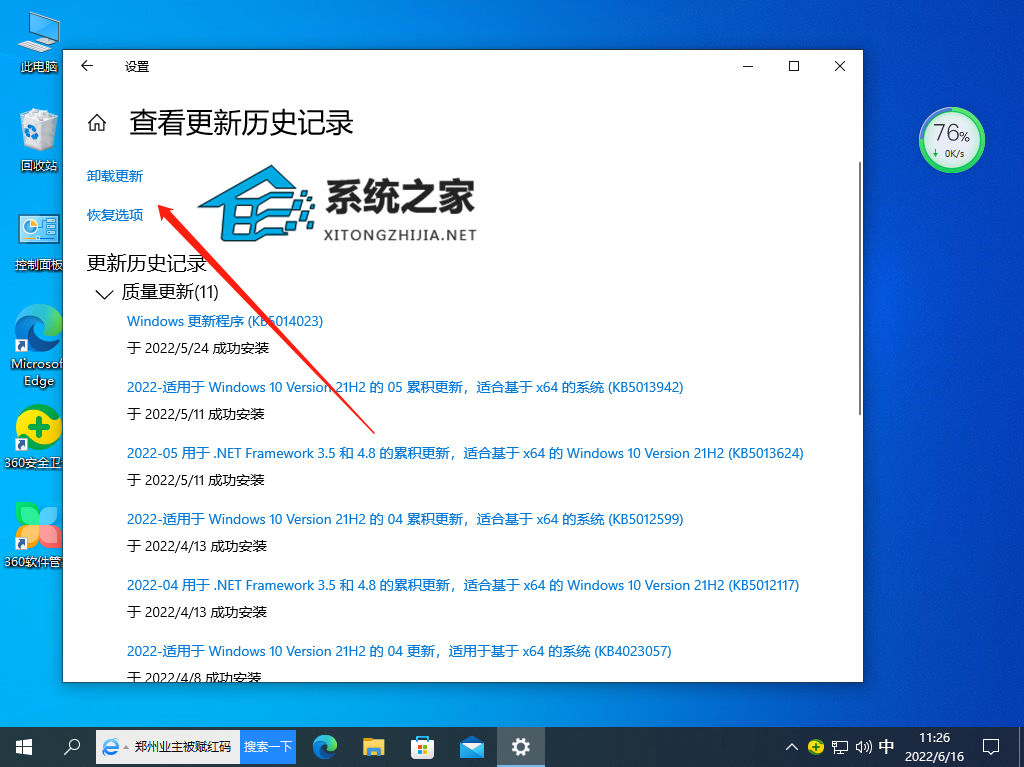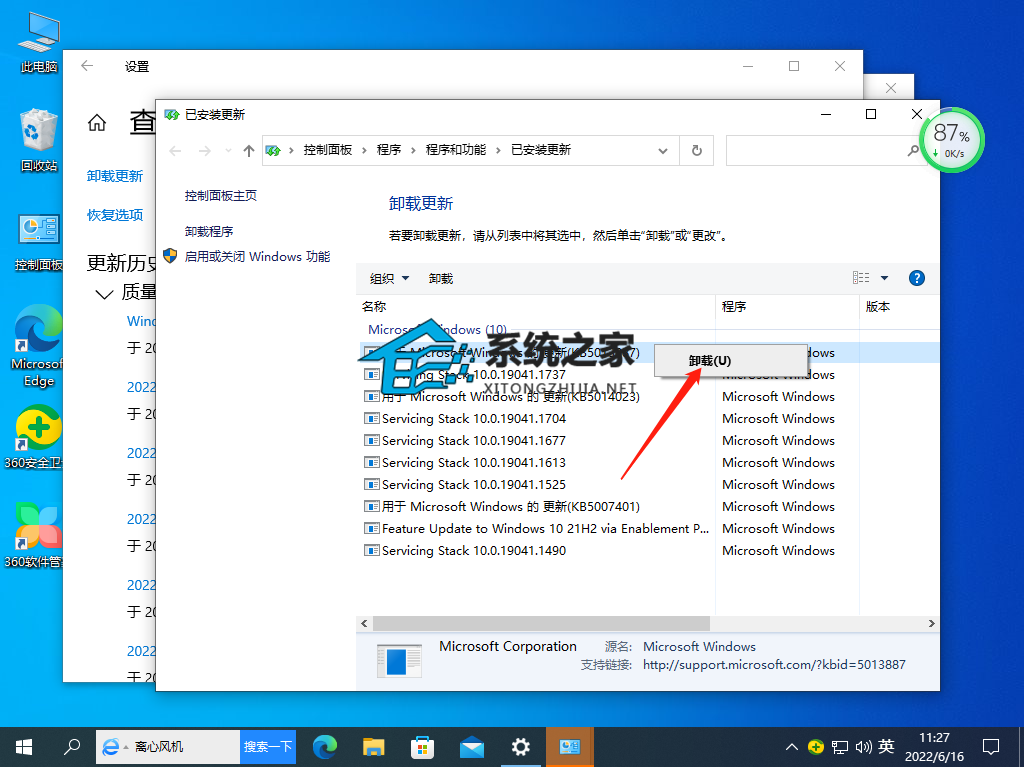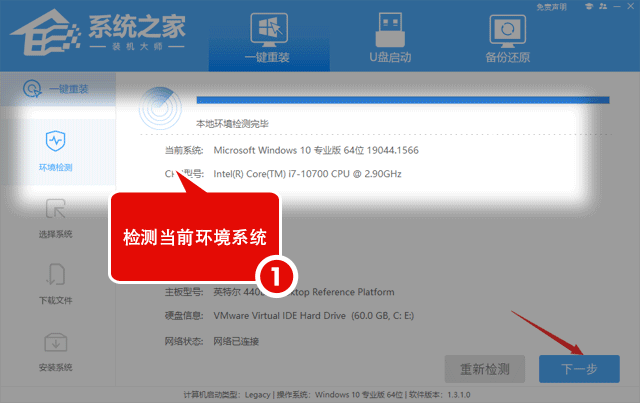方法一:
下载Win10专版 ipnat.sys文件,解压获得ipnat.sys。下载地址:https://www.xitongzhijia.net/soft/245763.html
然后下载dism++,下载地址:https://www.xitongzhijia.net/soft/34324.html
打开dism++x64.exe-工具箱-文件浏览器。
然后复制我们下载好的ipnat.sys文件到C:WindowsSystem32drivers目录下替换,然后重启计算机即可。
方法二:
1. 点击开始菜单,打开设置。
2. 进入设置后点击查看历史更新记录。
3. 然后点击上方卸载更新。
4. 然后卸载最近的更新即可。
方法三:如果以上方法依旧无法解决问题,建议使用系统之家的装机工具——系统之家装机大师,来一键重装Win10系统。
以上就是系统之家小编为你带来的关于“Win10笔记本开启热点后电脑断网怎么办?”的全部内容了,希望可以解决你的问题,感谢您的阅读,更多精彩内容请关注系统之家官网。

 时间 2024-09-11 16:00:02
时间 2024-09-11 16:00:02 作者 admin
作者 admin 来源
来源