C盘一般作为电脑的系统盘,也是许多软件默认的安装盘符。这样就导致电脑随着使用时间的增加,C盘所剩空间越来越少,到最后变红,那么有没有什么办法扩充C盘的空间呢?下面小编就带着大家一起看看吧!
方法1. 使用Windows系统内置磁盘管理扩展C盘
1、打开磁盘管理。(键盘按下组合键WIN+R,输入“diskmgmt.msc”,或右键左下角的开始按钮,然后选择“磁盘管理”。)
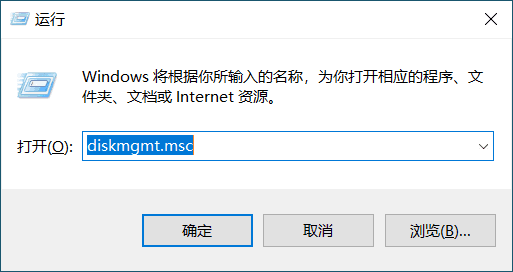
2、删除一个分区。例如,要对c盘扩容,需要删除D。右键单击D,然后选择“删除卷”。
再次提醒,D:上的所有数据都将丢失。如果有重要数据,建议在合并之前使用备份软件创建备份。
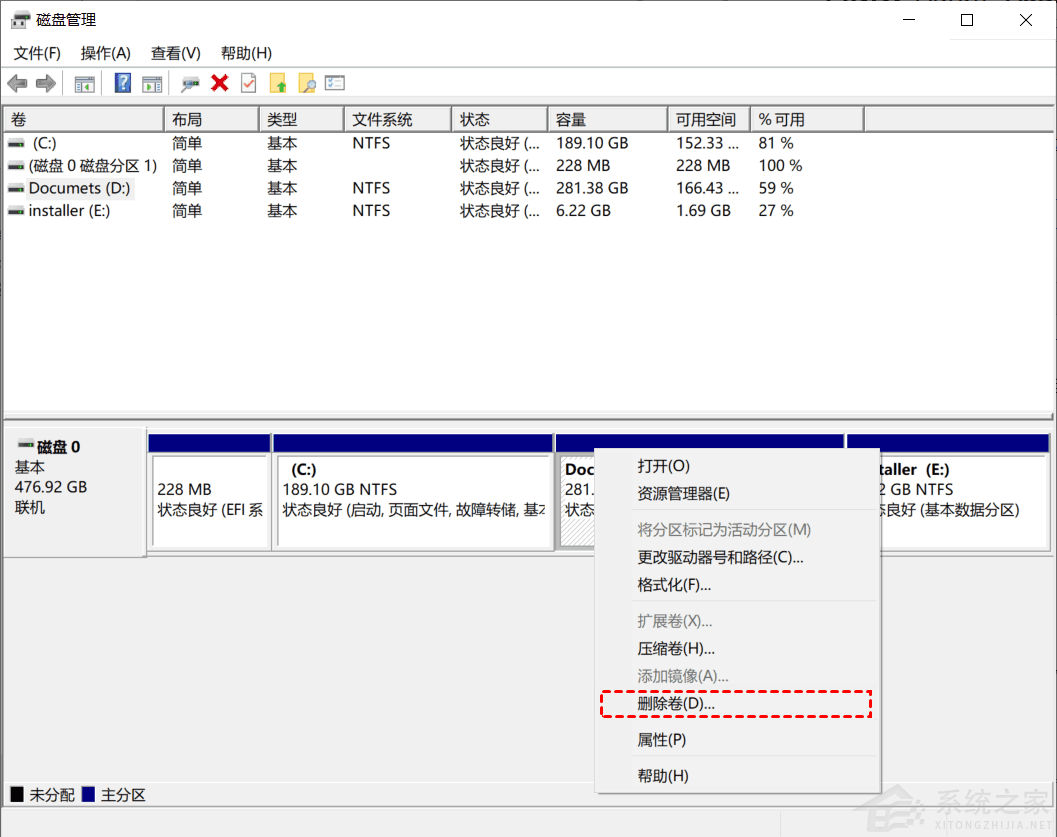
3、接下来,右键单击系统分区,然后选择“扩展卷”选项。
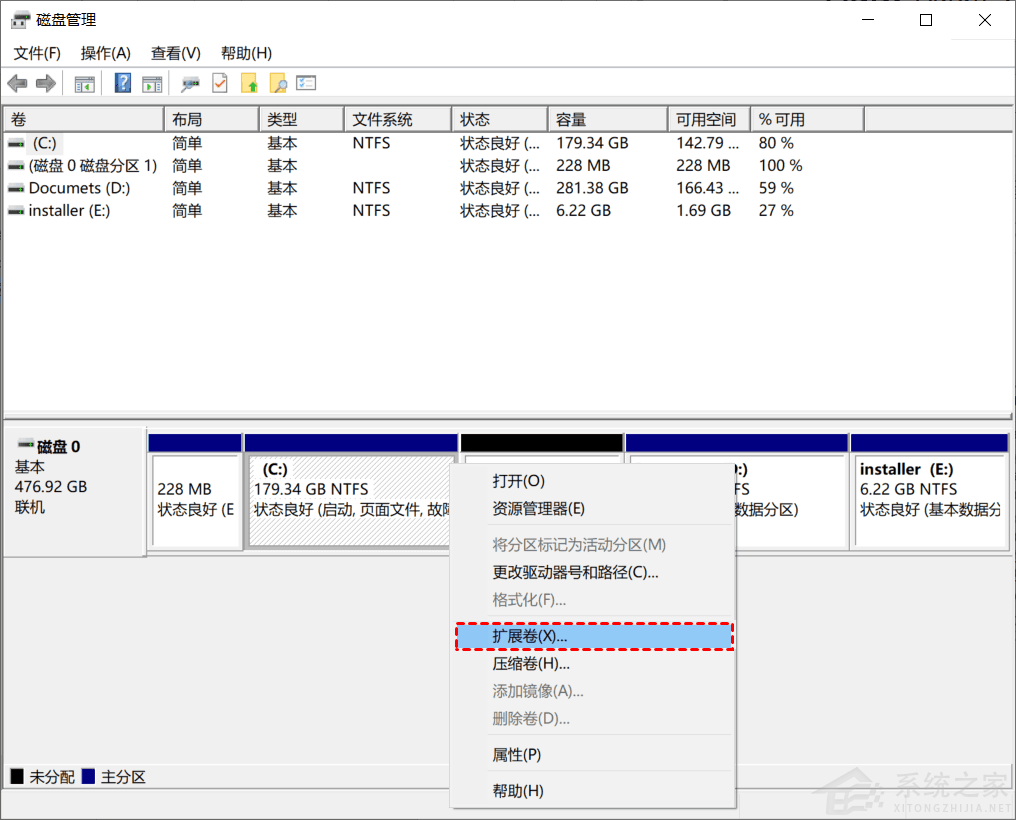
4、按照扩展卷向导,接受默认选项以增大C盘。
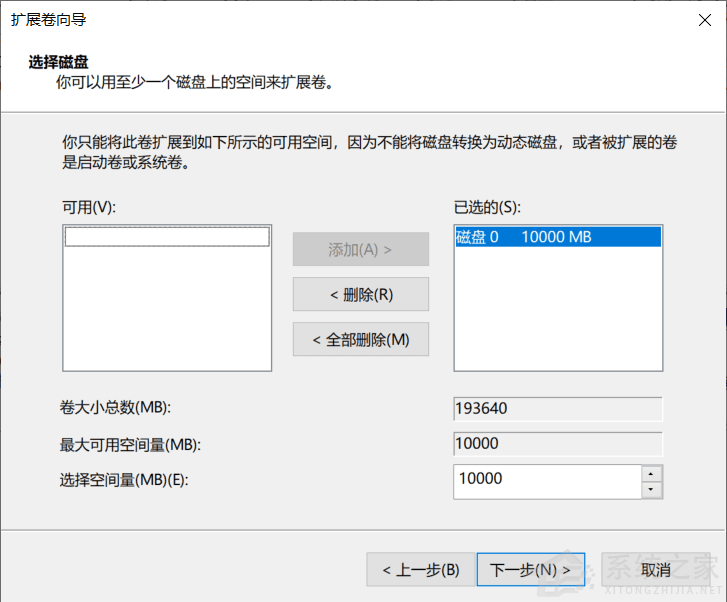
此方法并不是无损解决win10 C盘扩容,在未分配空间与您要操作的分区相邻时扩展卷才可用。
方法2. 使用diskpart扩展C盘Diskpart 是一个 Windows系统自包含实用程序,它通过脚本或直接输入命令运行命令行来处理磁盘、分区或卷。简单地说,要放大c盘,需要在diskpart命令中输入“list volume”、“select volume c”和“extend”即可。但是,仍有一些部分需要您注意。因此,我们详细列出具体步骤:
1、单击 Win+R 并在运行框中键入“diskpart”,然后按键盘上的 Enter。
2、键入“list volume”并按键盘上的 Enter 键以显示计算机上的现有卷。
3、键入“select volume c”并按键盘上的 Enter 键以选择到C盘。
4、键入“extend [size=n]”以将卷 c 扩展到大小为 n 的分区。
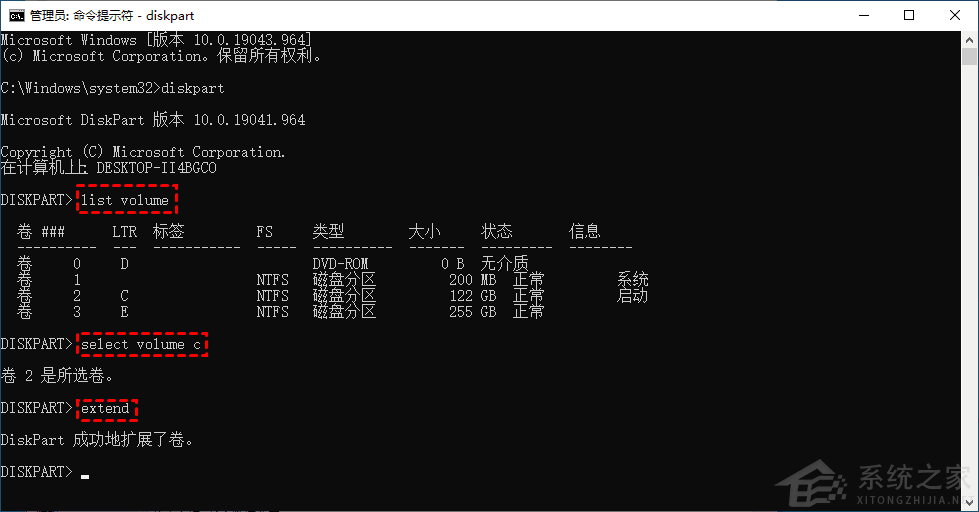
虽然用DiskPart扩展C盘看起来很简单,但实际上在Window操作系统中扩展(C)盘有一定的局限性。
◉ 只有待扩展分区右侧有相邻的未分配空间时,extend 命令才有效。
◉ 支持 NTFS 分区扩展。即 FAT32 或 exFAT 分区不能被放大。
◉ 命令窗口中不显示未分配的空间,因此您不知道是否有空间可以扩大。
◉ 操作不可撤销,错误操作可能导致数据丢失。
方法3. 使用免费的第三方专业软件针对扩展分区向导在新版版以及Windows 10系统不可用的情况下,我们同样可以使用分区助手的“调整/移动分区“实现扩展C盘。
傲梅分区助手专业版, 是一款专业且使用简单易用的磁盘硬盘分区管理软件,能无损数据地执行调整分区大小、移动分区位置、复制分区、复制磁盘等操作。
下面是扩大C盘的步骤:
1、打开运行分区助手,找到C盘相邻的分区,比如本例中的D分区,并右键选择“调整/移动分区“。
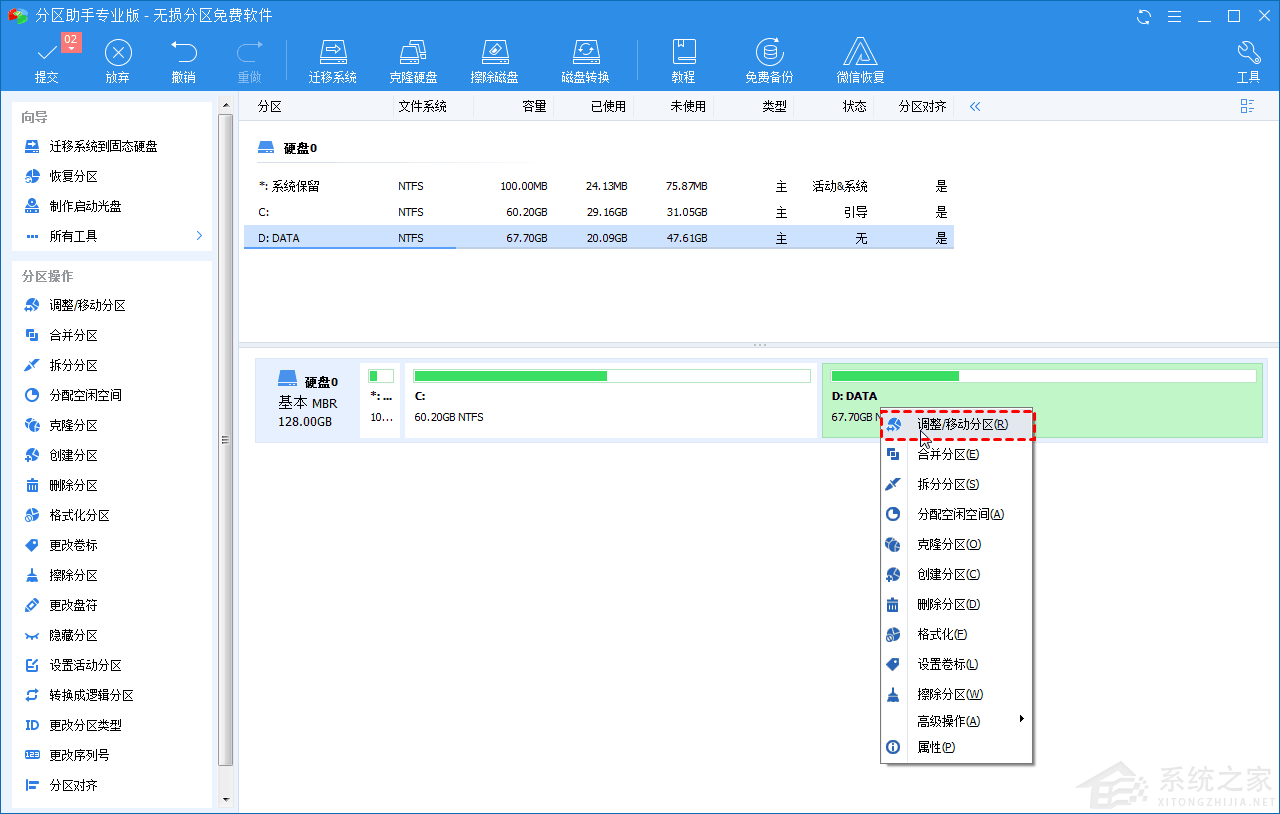
2、按照下图的方式,拖动鼠标将D盘缩小,该操作将在其首部生成一块未分配空间,大小可根据D盘的容量动态调整,然后点击“确定“。
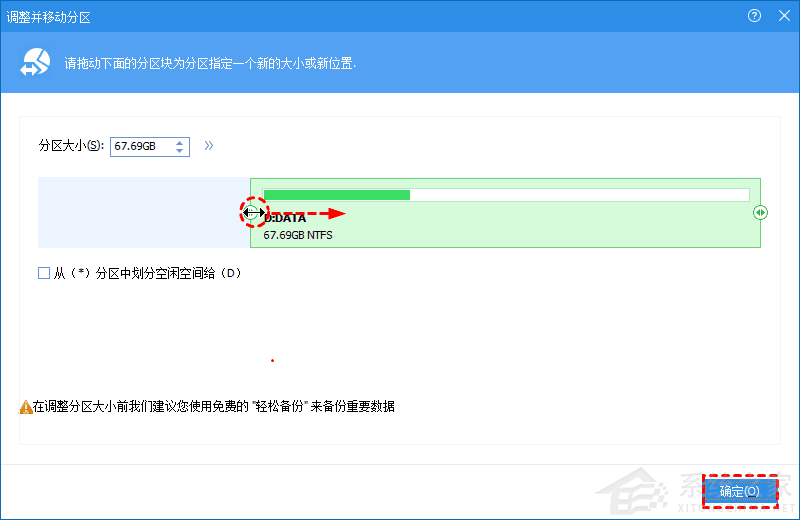
3、在主界面,我们可以看到生成的未分配空间,此时,右键C分区,选择“调整/移动分区“。
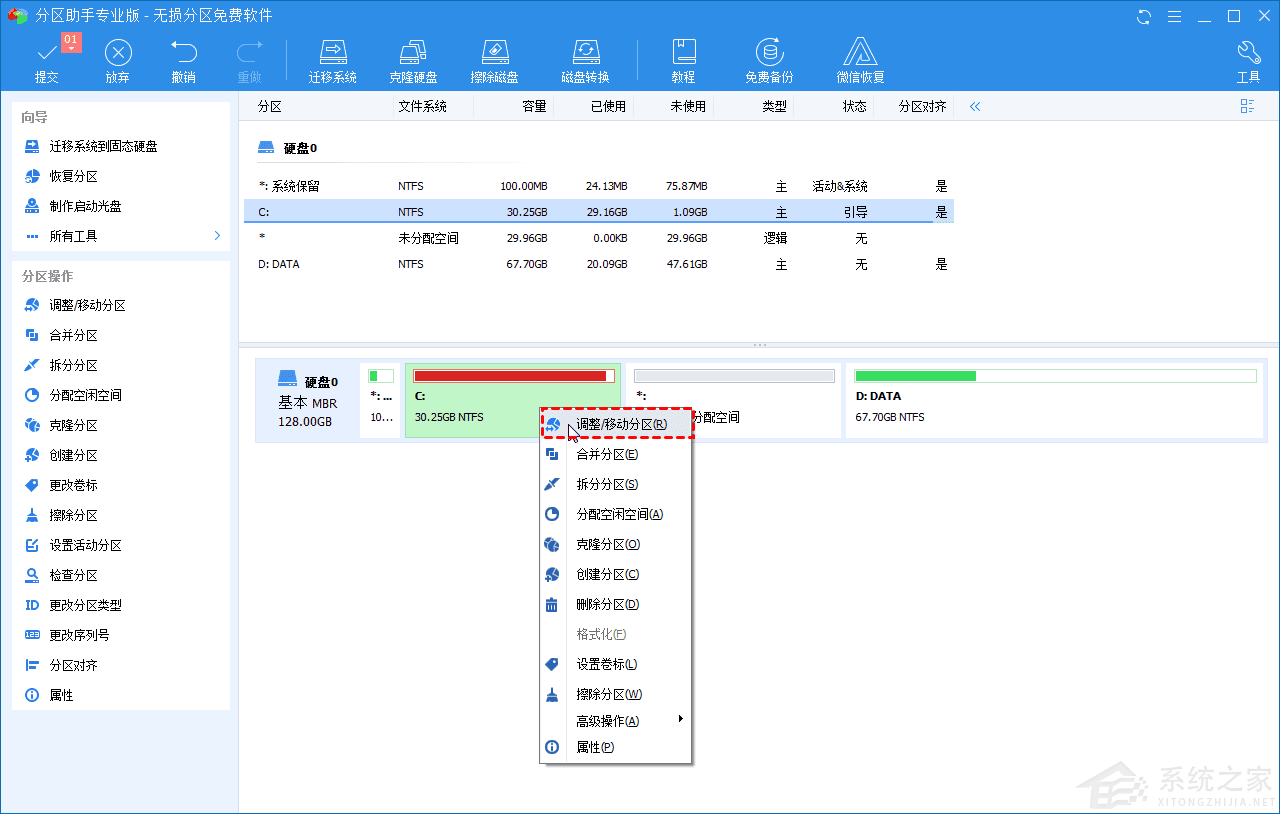
4、如下图所示,拖动小圆球到末尾,然后点击“确定”。
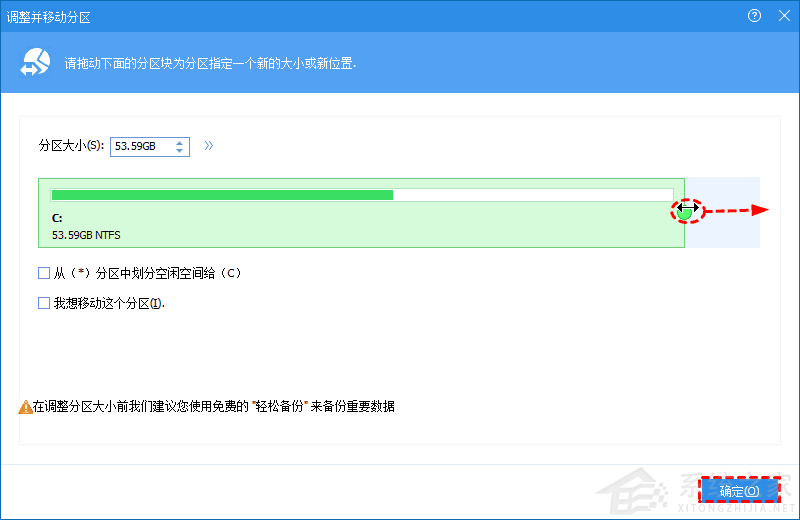
5、 再次回到软件主界面,你将看见调整后的分区预览情况,点击上方的“提交”按钮,将执行扩展C盘的操作。
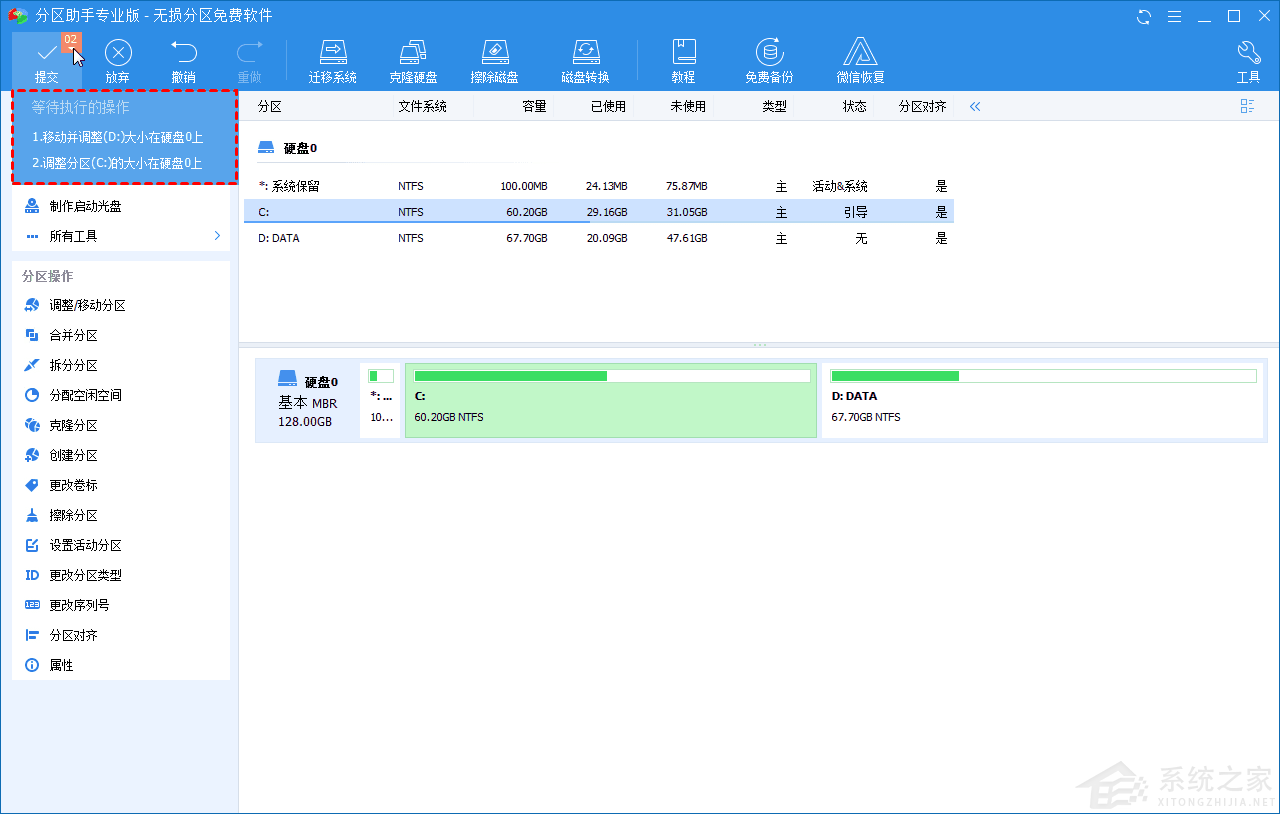
概括
通过分区助手软件,可以实现磁盘管理器无法实现的扩容功能,比如当C盘后面没有空间时,也能通过移动空间的位置,挪出未分配空间,从而实现扩大C盘。

 时间 2024-09-13 04:00:01
时间 2024-09-13 04:00:01 作者 admin
作者 admin 来源
来源 

 立即下载
立即下载




