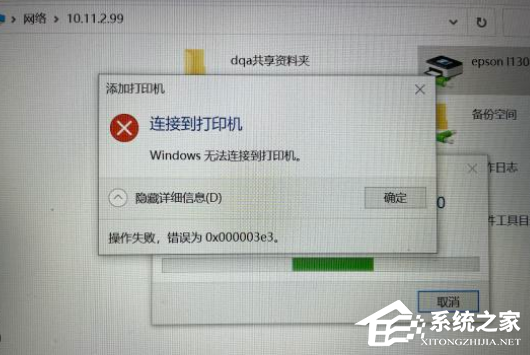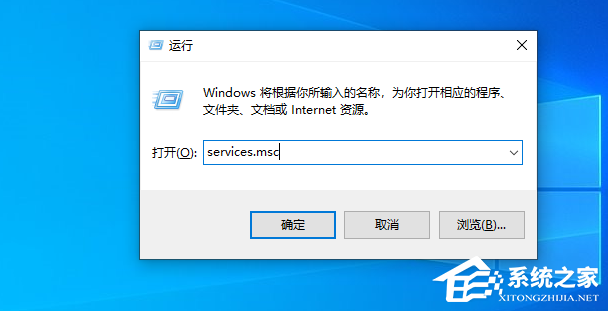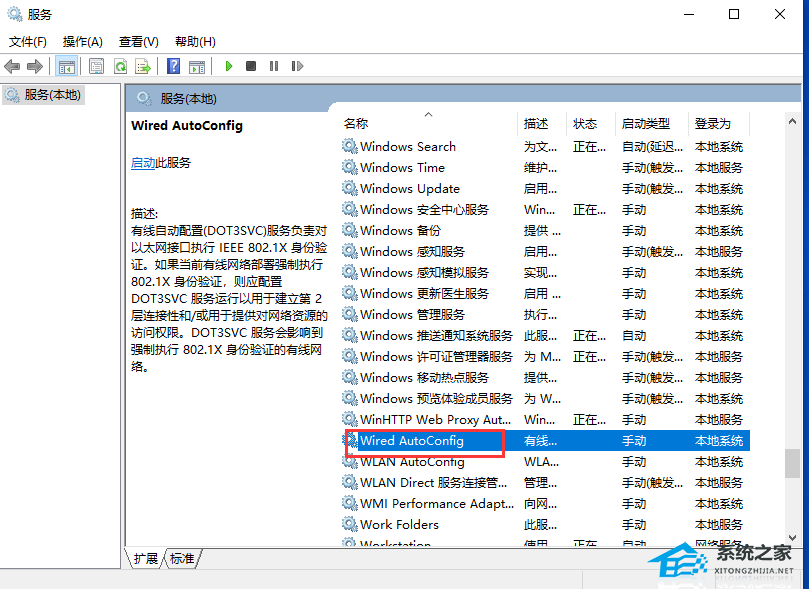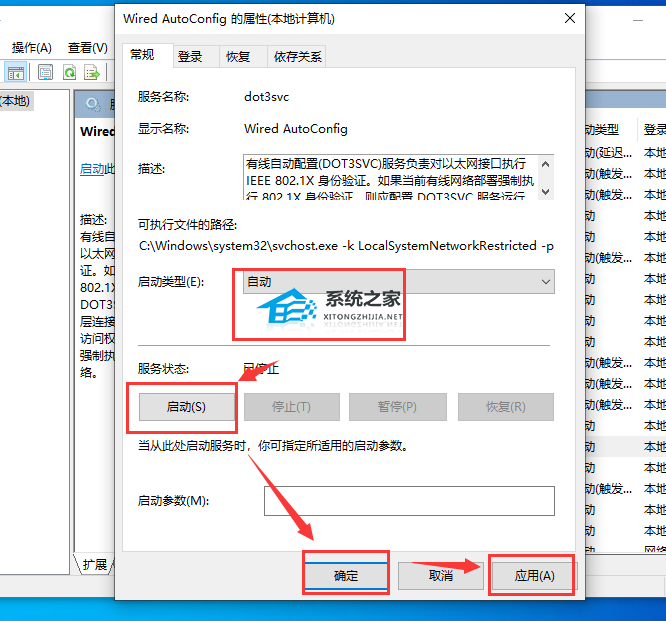我们在使用打印机时,有时候会遇到一些问题,有的是更新系统补丁导致的,有的则是其他原因,本期教程小编将为大家带来的是连接局域网的共享打印机失败,提示错误0x000003e3的三种解决方法,有需要的朋友们就跟着步骤一起来解决看看吧。
方法一:
1. 按win+r,输入services.msc打开服务窗口。
2. 找到Wired AutoConfig这一项服务。
3. 将这个服务的启动类型设置为自动,然后点击启动即可。
方法二:
1. 打开“控制面板--程序--启用和关闭windows功能”,打开SMB 1.0/CIFS文件共享支持重启后再次连接尝试。
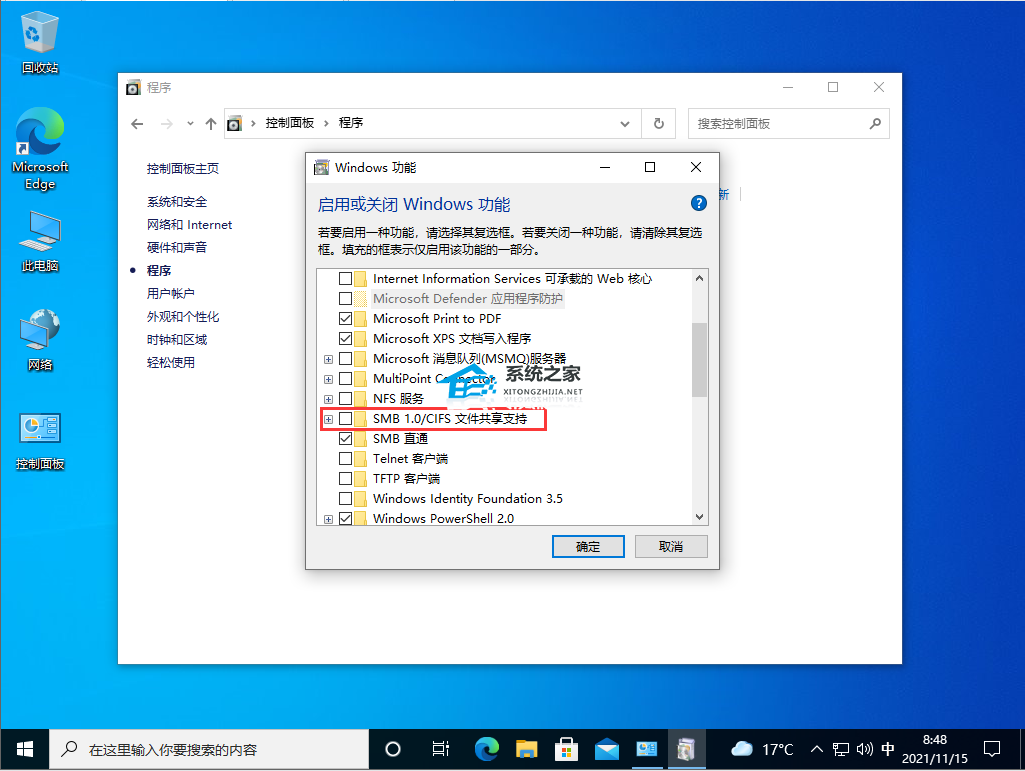
2. 按“WIN+R”打开运行,输入secpol.msc,打开本地安全策略,“本地策略、用户权限分配”下,“从网络访问此计算机”中添加本机guest用户,“拒绝从网络访问这台计算机”中将guest用户删除。
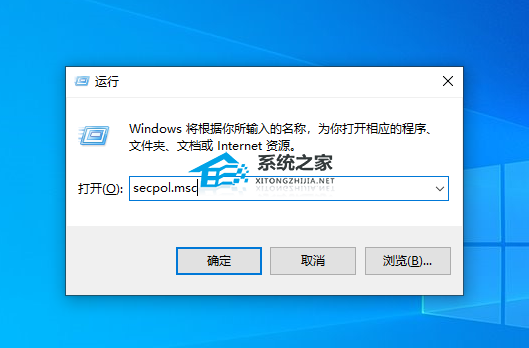
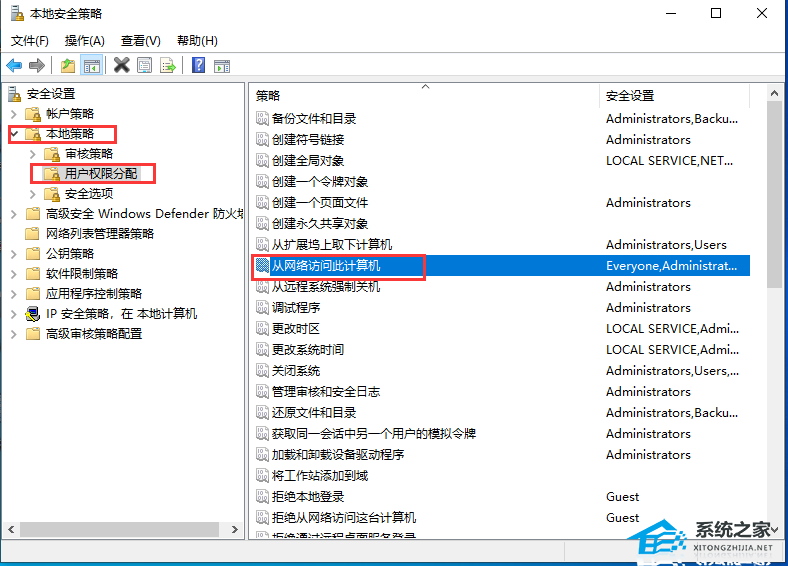
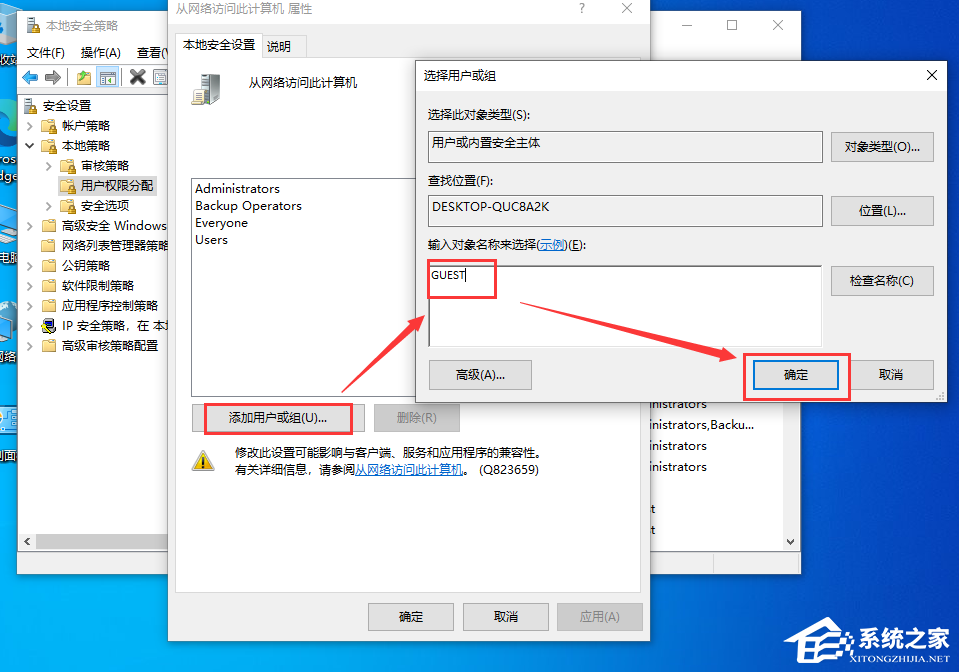
3. 本地策略、安全选项”中,找到“网络访问:本地账户的共享和安全模型”设置为“仅来宾-对本地用户进行身份验证,其身份为来宾”;找到“账户:来宾账户状态”,设置为“已启用。”
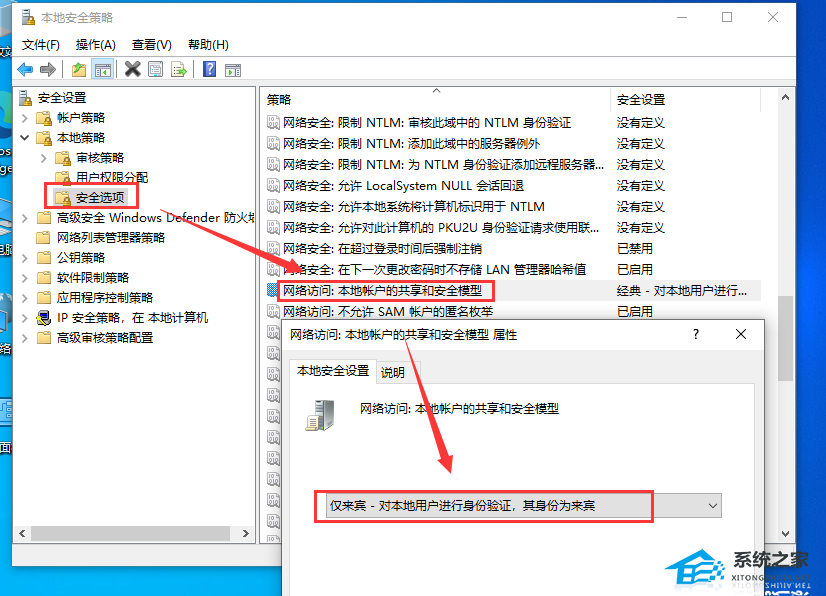
4. 按“WIN+R”打开运行,输入“services.msc”打开服务,将“computer browser”、“windows defender firewall”“workstation”服务设置为自动启动,以及将“TCP/IP NetBIOS Helper”设置为自动启动。
方法三:
1. 点击桌面左下角的开始菜单,或按快捷键“win+R”打开命令框,然后在命令框中输入:gpedit.msc,然后按回车键。
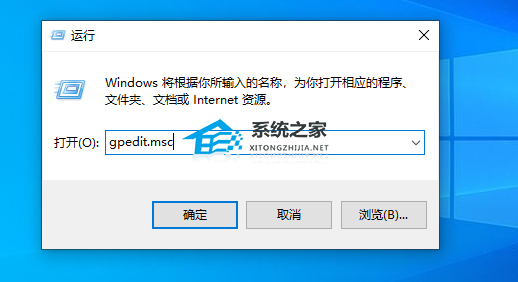
2. 在弹出的本地组策略编辑器窗口中,依次点击计算机配置-Windows设置-安全设置-本地策略-安全选项,接着在右边找到【账户:使用空密码的本地账户只允许进行控制台登录】,双击这个选项。
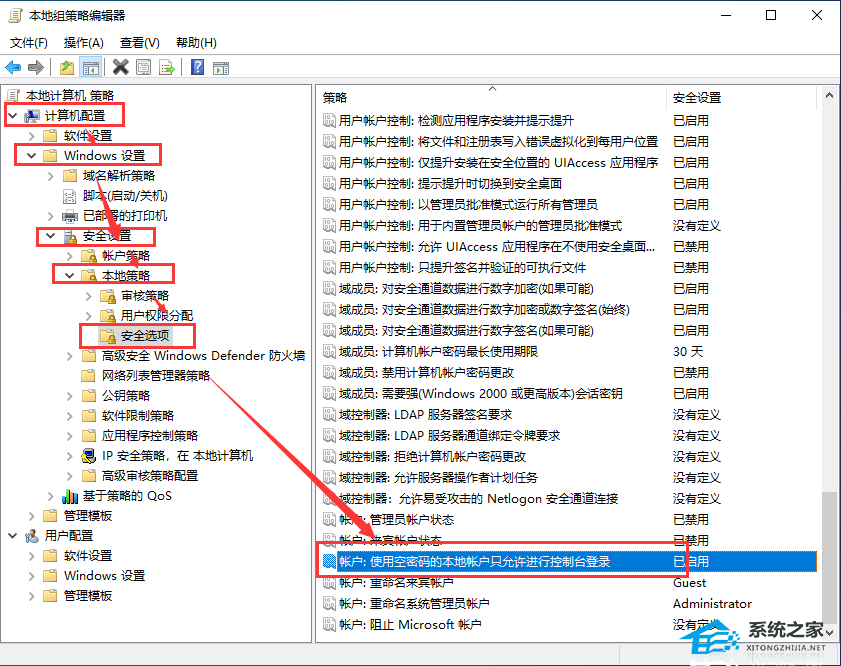
3. 双击打开后,选择【已禁用】,然后点击【确定】。
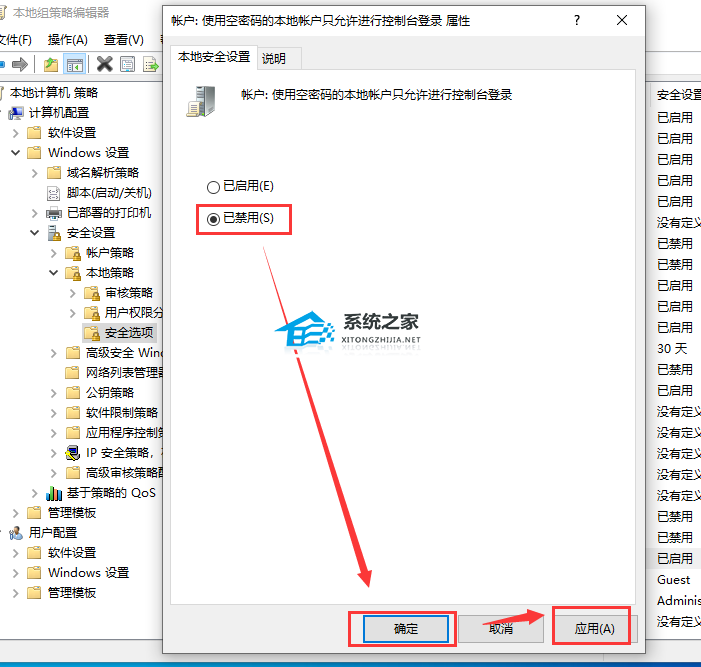
4. 接下来,右键点击桌面的【计算机】,在弹窗中选择【管理】。

5. 打开计算机管理后,依次点击系统工具-本地用户和组-用户,然后找到右边的Guest,并双击打开。
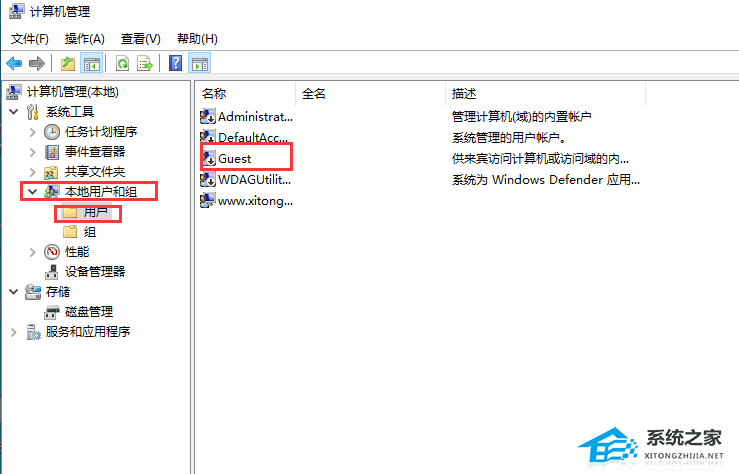
6. 在Guest属性界面,点击【隶属于】选项卡,在下面点击【添加】。
7. 在弹出的窗口中,如下图的地方输入:users,然后点击【确定】。
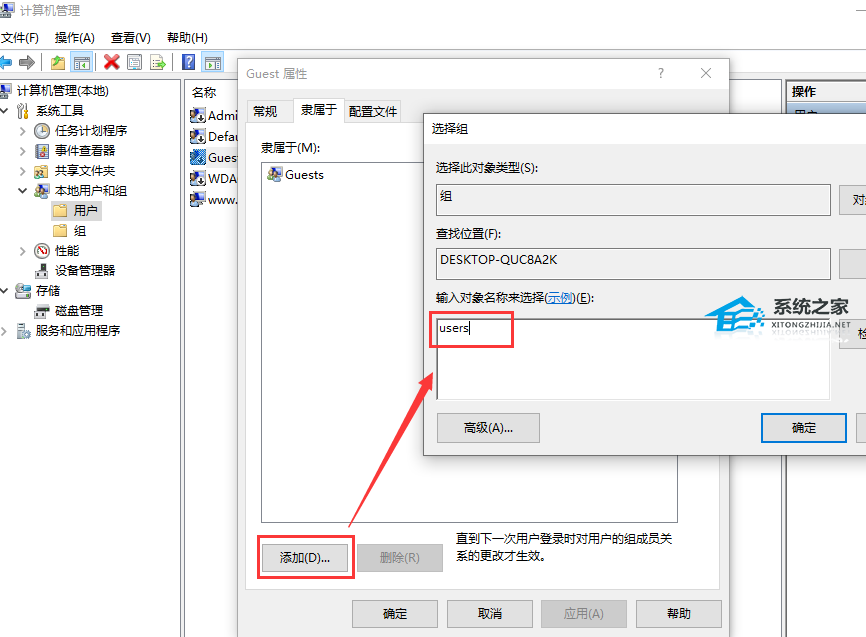
8. 接下来再回到Guest属性窗口,在隶属于选项中,选择users点击添加,然后点击下面的【确定】。
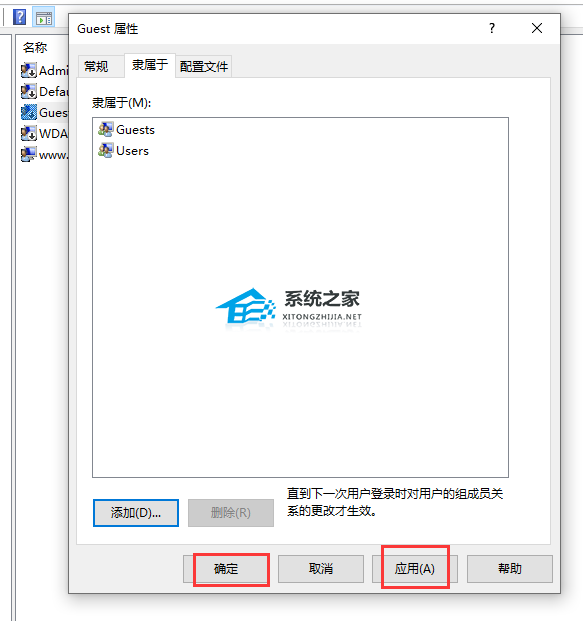
9. 上面的都是设置好后,到需要打印的电脑里面去添加打印机,一般这样就可以了。
10. 如果还是连接不了,重启电脑后再添加试试。
以上就是系统之家小编为你带来的关于“Win10连接局域网共享打印机错误0x000003e3怎么办?”的全部内容了,希望可以解决你的问题,感谢您的阅读,更多精彩内容请关注系统之家官网。


 时间 2024-09-14 18:00:02
时间 2024-09-14 18:00:02 作者 admin
作者 admin 来源
来源 

 立即下载
立即下载