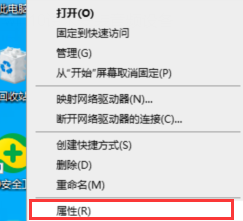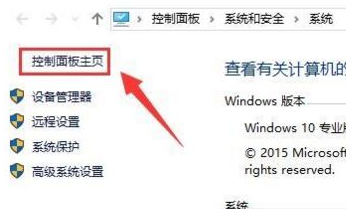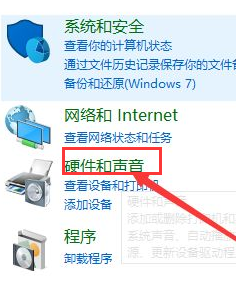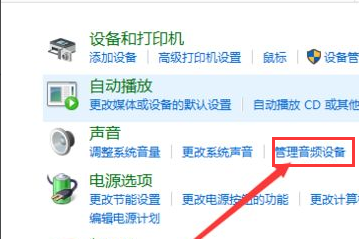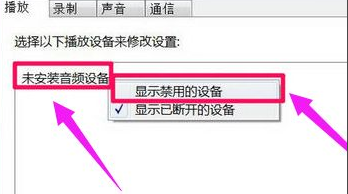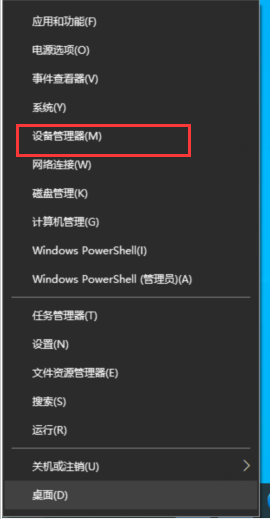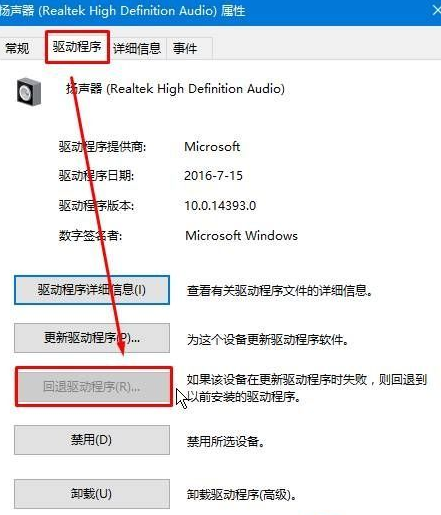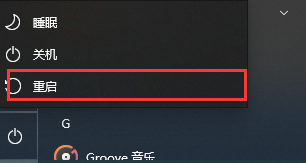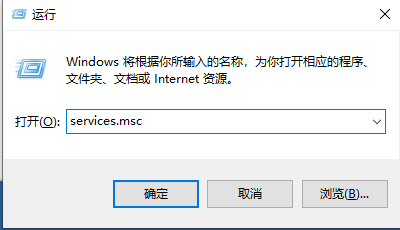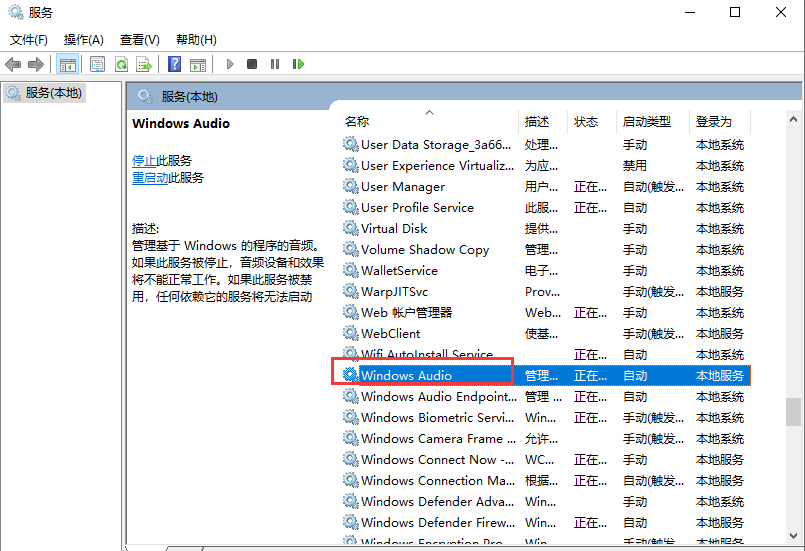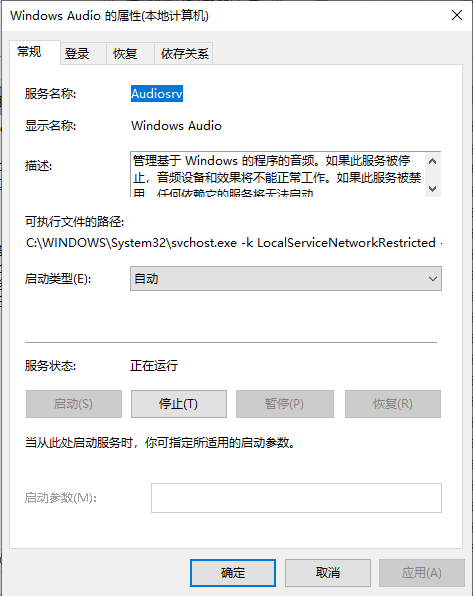近期有Win10用户的电脑出现了问题,提示“未安装任何音频输出设备”,导致无法去看电影和其他视频文件,对于这一情况可能是音频驱动程序未安装或损坏、音频输出设备未连接或损坏、系统的音频输出设置不正确等等,以下小编整理了三种方法,我们来看看吧。
Win10说未安装音频设备解决方法:
方法一:
1. 首先我们鼠标右键点击桌面上的”此电脑“找到”属性“选项。
2. 我们进入到win10系统页面,点击左侧菜单控制面板主页选项进入。
3. 点击”硬件和声音“进入到页面,继续下一步操作。
4. 点击”声音“选项的”管理音频设备“点击进入。
5. 在弹出的声音对话框,点击未安装音频设备勾选显示禁用的设备选项进入。
6. 最后鼠标右键扬声器,在弹出的菜单勾选”启用“即可。
方法二:
1. 我们打开鼠标点击左下角惹任务栏,找到“设备管理器”选项点击进入。
2. 进入页面后展开“音频输入和输出”,在下面的声卡设备上单击右键,选择“属性”。
3. 点击“驱动程序”选卡,点击下面的“回退驱动程序”按钮。
4. 完成回退驱动程序操作后,我们重启win10系统即可。
方法三:
1. 我们按下win+R键进入到运行窗口,输入命令”services.msc “点击”确定“进入到服务页面。
2. 进入到页面,我们找到”Windows Audio“服务,双击打开它。
3. 该服务未启动的话将其启动,若以启动则先停用,停用后在启用即可。
以上就是系统之家小编为你带来的关于“怎么解决Win10提示未安装音频设备?”的全部内容了,希望可以解决你的问题,感谢您的阅读,更多精彩内容请关注系统之家官网。


 时间 2024-09-15 16:00:01
时间 2024-09-15 16:00:01 作者 admin
作者 admin 来源
来源