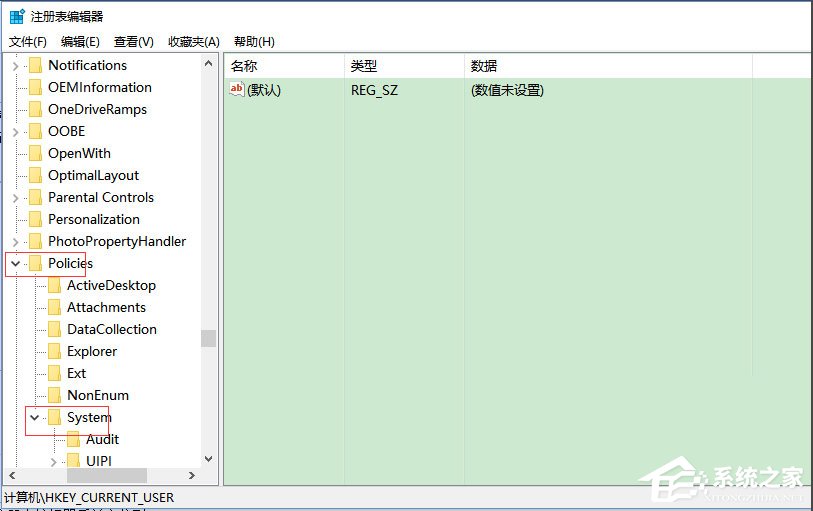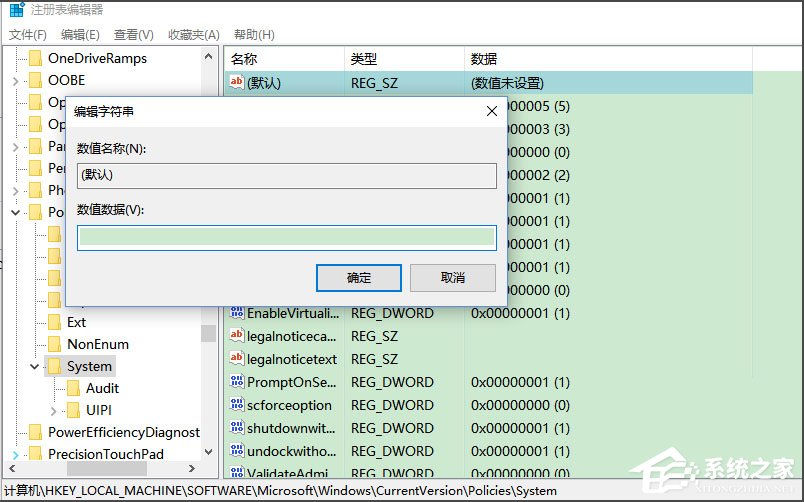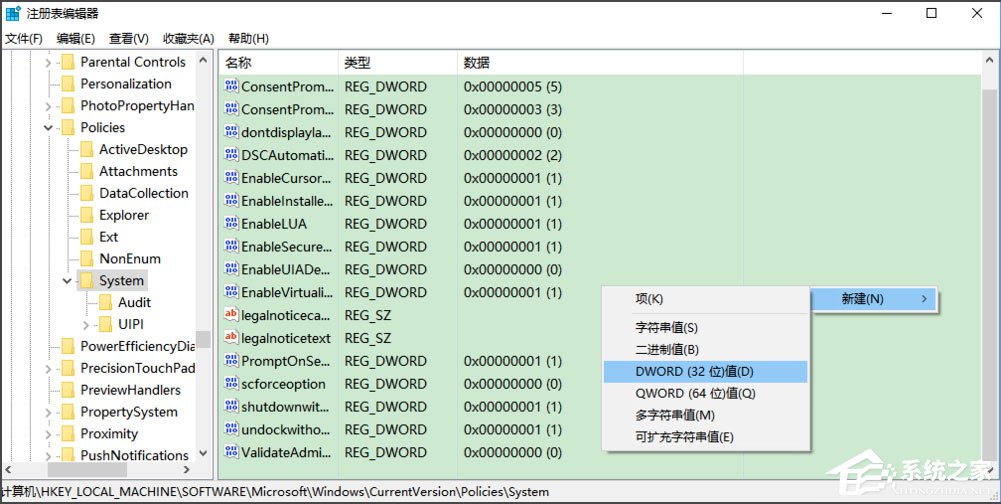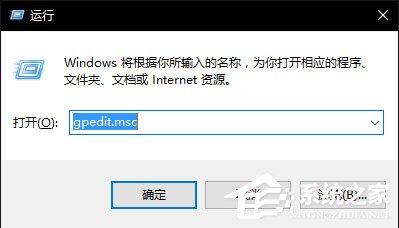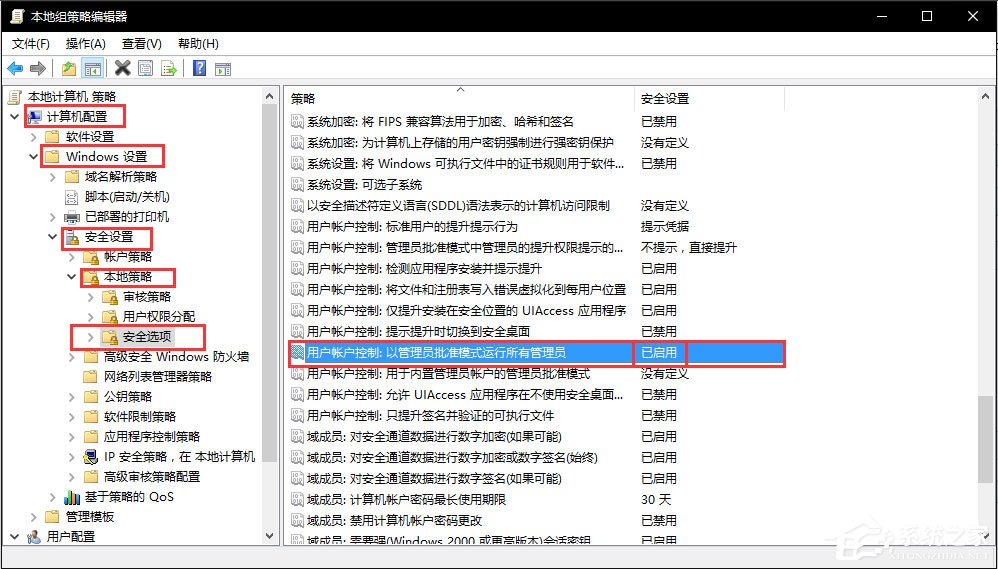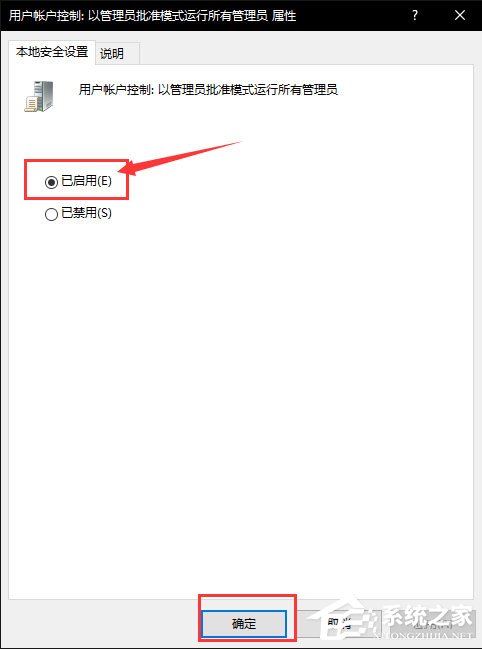电脑使用时间长了,难免会遇到一些电脑问题,近期有Win10用户反映,电脑在打开应用的时候会出现提示“无法使用内置管理员账户打开应用”的情况,那么该如何解决呢?针对这一问题,以下小编整理了关于此次问题的两种解决方法,我们来看看吧。
方法一
1. 点击左下的搜索图标,打开Cortana搜索栏,输入“regedit”搜索后,选择第一选项进入;
2. 打开注册表编辑器后在左侧列表中定位到:HKEY_LOCAL_MACHINESOFTWAREMicrosoftWindowsCurrentVersionPoliciesSystem;
3. 点击UIPI选项后,在右边菜单中找到默认选项,双击它,将数值数据修改为“1”,然后确定即可;
4. 再在System右边空白处点击右键,新建选择 DWORD(32位)值;
5. 建好后更名为FilterAdministratorToken,双击它,在对话框中将其数值数据改为1,点击确定,重启电脑即可。
方法二
1. 进入Win10桌面,按下“Win+R”快捷键打开运行命令,在运行框中输入“gpedit.msc”后回车;
2. 在弹出的本地组策略编辑器对话框左侧依次点击【计算机配置】→【Windows设置】→【安全设置】→【本地策略】→【安全选项】下,在右侧找到【用户账户控制:用于内置管理员账户的管理员批准模式】(系统默认为【禁用】);
3. 右击打开【属性】,在随后打开的属性对话框【本地安全设置】标签下,勾选【已启用】,然后点击【确定】;
4. 通过以上流程设置完成后,之后注销或重启系统,再次打开应用商店就不会出现上述提示了,而且当你打开其它应用程序也会显示一切正常。
以上就是系统之家小编为你带来的关于“Win10无法使用内置管理员账户打开应用怎么解决?”的全部内容了,希望可以解决你问题,感谢您的阅读,更多精彩内容请关注系统之家官网。


 时间 2024-09-18 18:00:02
时间 2024-09-18 18:00:02 作者 admin
作者 admin 来源
来源