最近有Win10用户反映,很经常电脑用着用着,就开始自动更新了,而且每次系统更新的时间还很长,导致想要使用电脑进行其他操作都无法进行,这让用户非常烦恼,但又不知道该怎么关闭自动更新。那么,Win10自动更新要怎么关闭呢?下面我们来看看小编分享的几种方法吧。
一. 禁用Windows Update服务
1. 同时按下键盘 Win + R,打开运行对话框,然后输入命令 services.msc ,点击下方的“确定”打开服务,如下图所示。
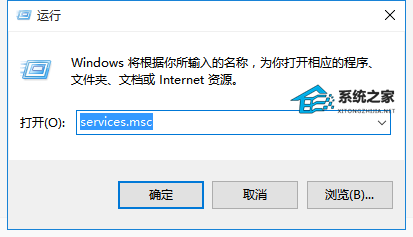
2. 找到 Windows Update 这一项,并双击打开,如图所示。
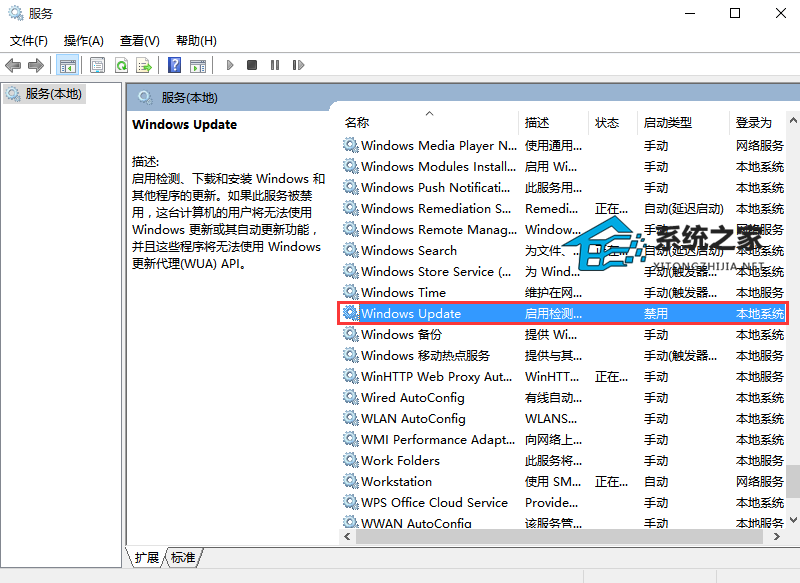
3. 双击打开它,点击“停止”,把启动类型选为“禁用”,最后点击应用,如下图。
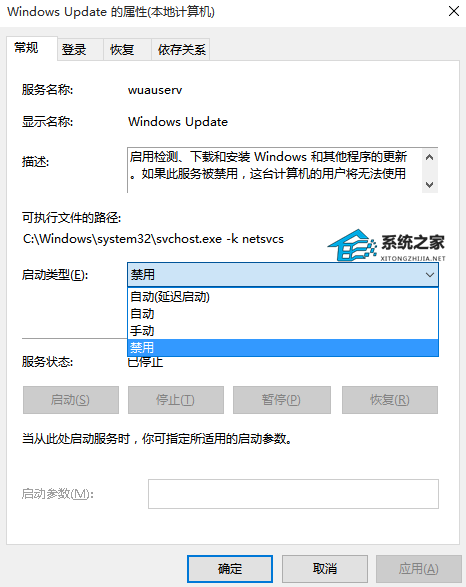
4. 接下再切换到“恢复”选项,将默认的“重新启动服务”改为“无操作”,然后点击“应用”“确定”。
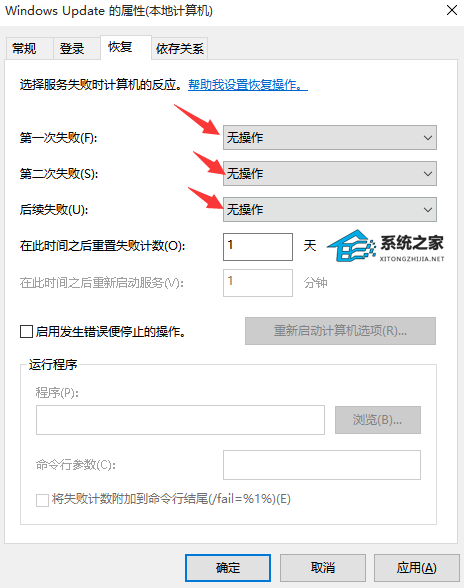
二. 在注册表中关闭Win10自动更新
1. 同时按下 Win + R 组合快捷键,打开运行对话框,然后输入命名 regedit,然后点击下方的「 确定 」打开注册表,如下图所示。
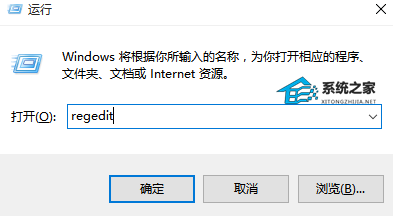
2. 在注册表设置中,找到并定位到
[HKEY_LOCAL_MACHINE--->SYSTEM--->CurrentControlSet--->Services--->UsoSvc],然后在右侧找到“Start”键。
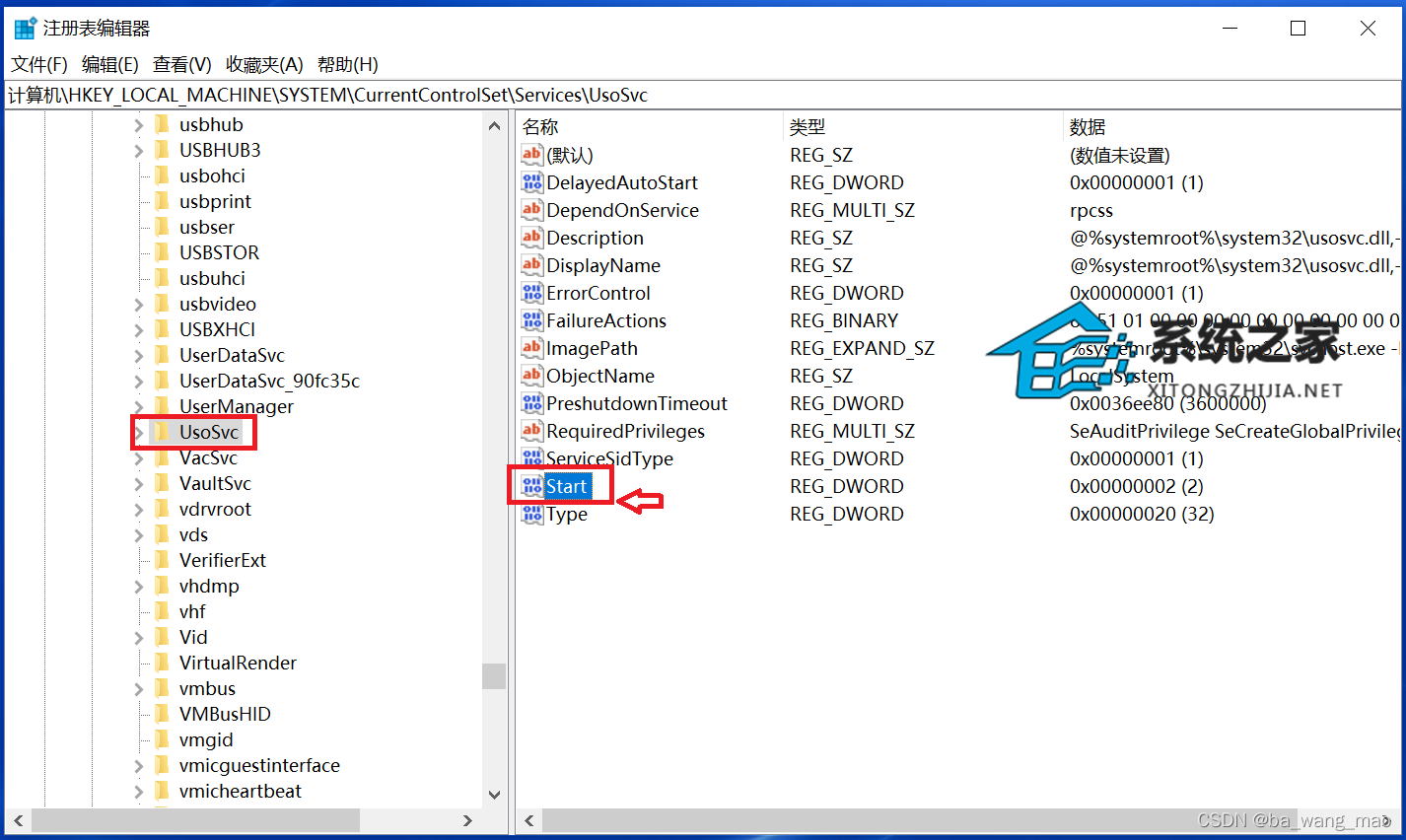
3. 点击修改,把start值改成16进制,值改为“4”,然后点击「 确定 」保存数据,如图所示。
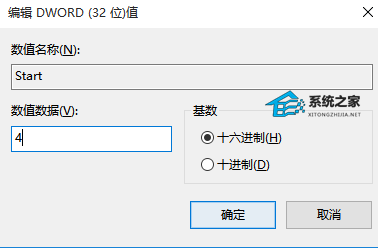
4. 如果在右侧有“FailureActions”键,右键点击修改该键的二进制数据,将“0010”. “0018”行的左起第5个数值由原来的“01”改为“00”,完成后,点击下方的“确定”即可,如下图所示。(如果没有FailureActions项无须更改)
提示:鼠标双击数字,即可修改该键的二进制数据。
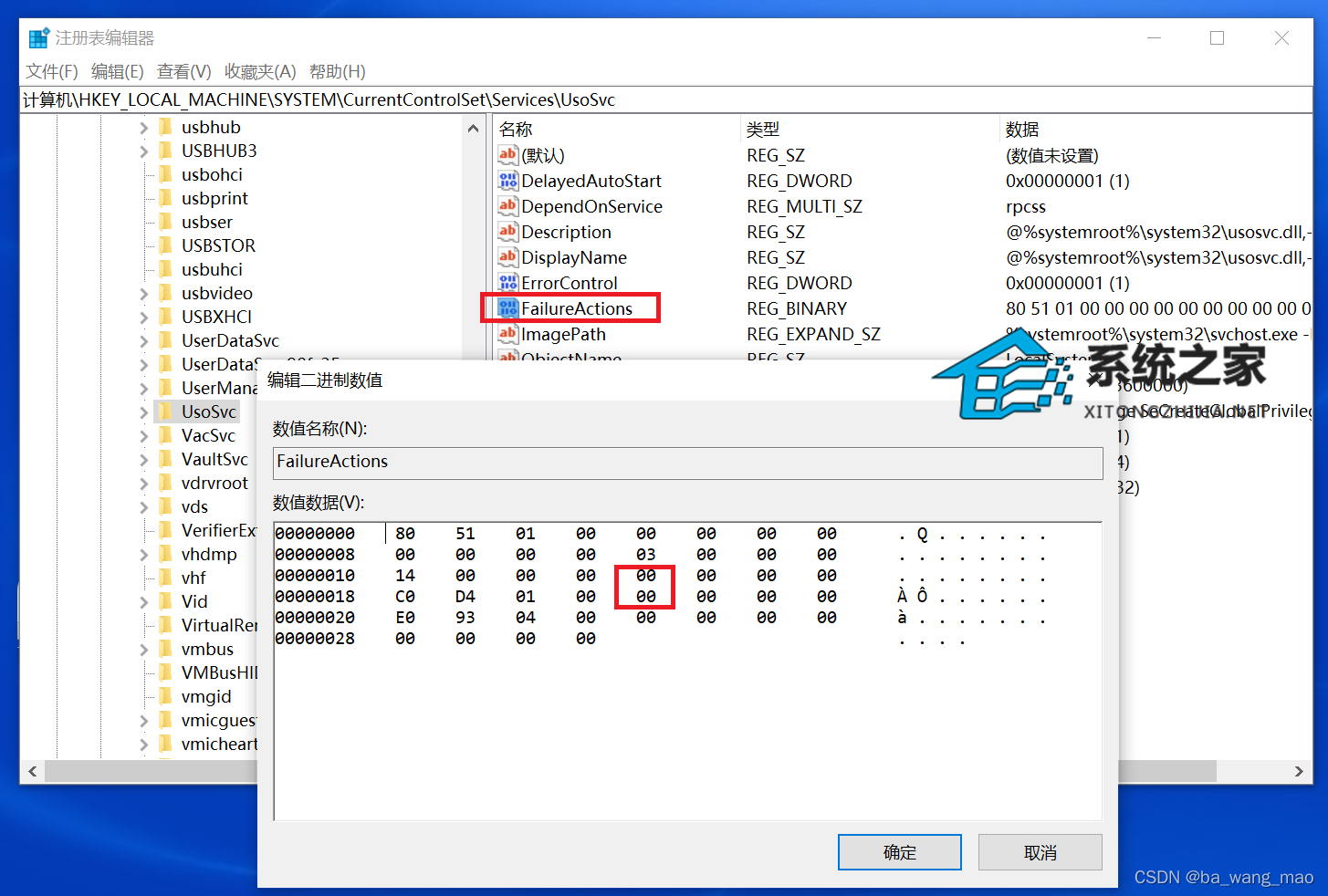
三. 禁用任务计划里边的Win10自动更新
1. 同时按下 Win + R 组合快捷键打开““运行”窗口,然后输入“taskschd.msc”,并点击下方的“确定”打开任务计划程序,如图所示。
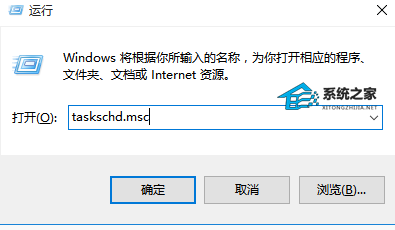
2. 在任务计划程序的设置界面,依次展开 任务计划程序库 -> Microsoft -> Windows -> WindowsUpdate,把里面的项目都设置为 [ 禁用 ] 就可以了。(我这里边有四个任务,你的电脑里可能只有一个或者更多,右键全部禁用就行了)
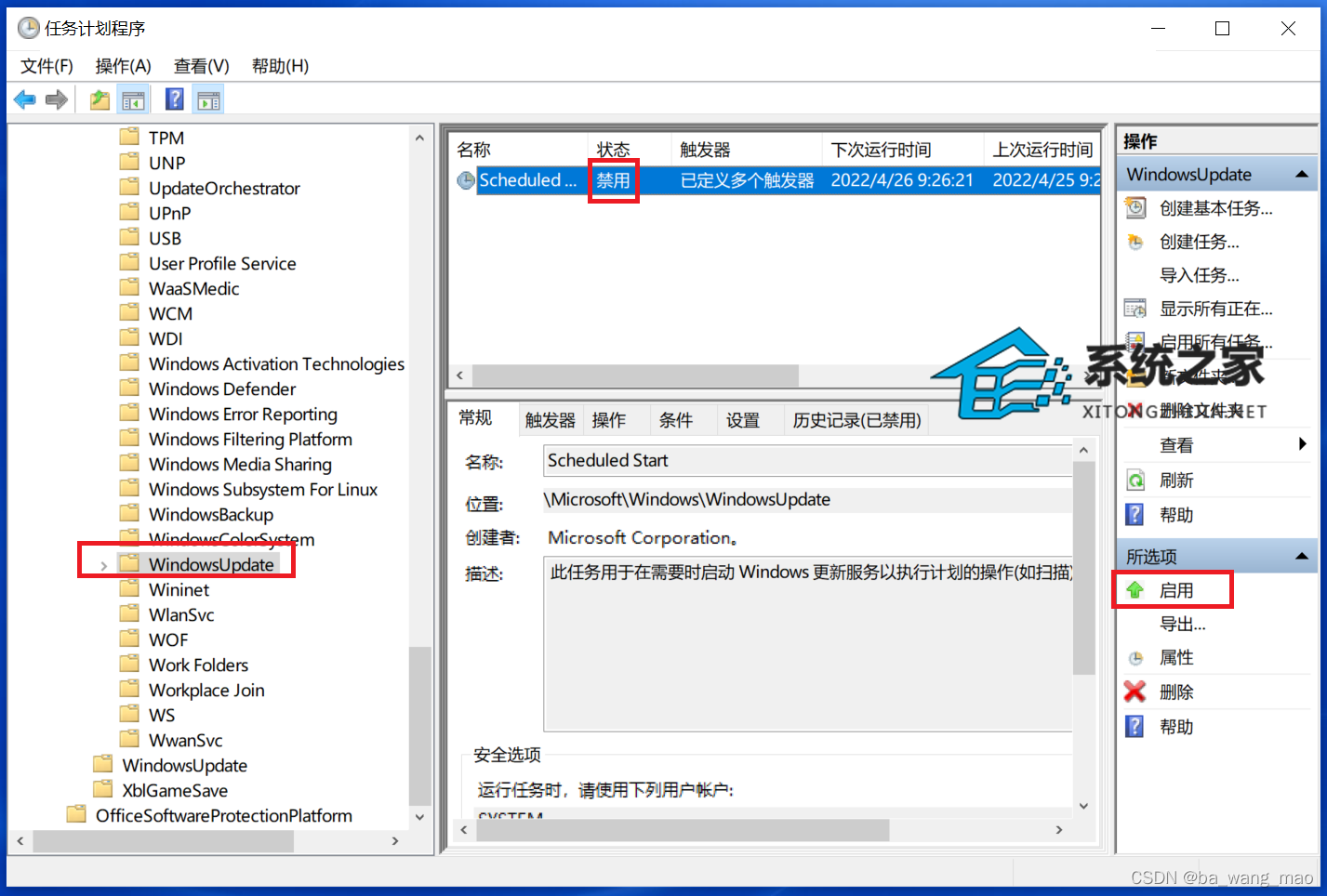
四. 在组策略里关闭Win10自动更新相关服务
1. 同时按下Win + R 组合快捷键打开运行命令操作框,然后输入“gpedit.msc”,点击确定,如下图。
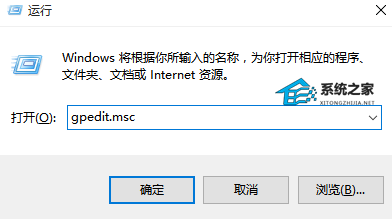
2. 在组策略编辑器中,依次展开 计算机配置 -> 管理模板 -> Windows组件 -> Windows更新
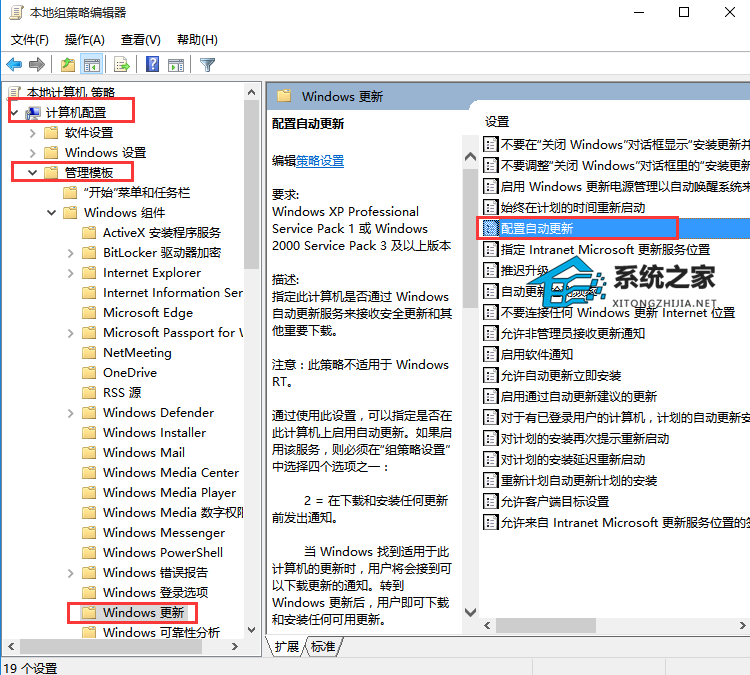
3. 然后在右侧“配置自动更新”设置中,将其设置为“已禁用”并点击下方的“应用”然后“确定”,如图所示。
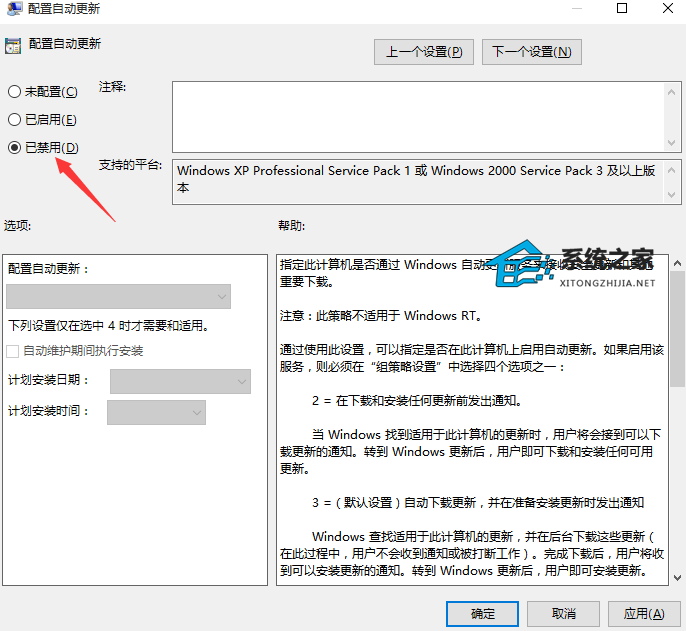
4. 之后还需要在用户配置->管理模板->windows组件->windows更新中找到“删除使用所有Windows更新功能的访问权限”,选择已启用,完成设置后,点击“应用”“确定”,如图所示。
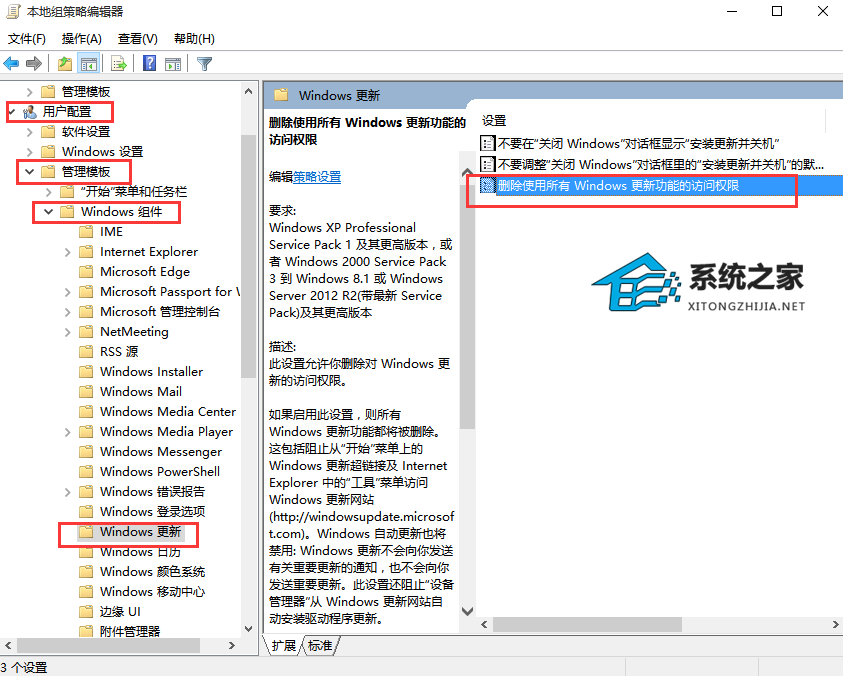
以上就是系统之家小编为你带来的关于“四种彻底关掉Win10自动更新技巧”的全部内容了,希望可以解决你的问题,感谢您的阅读,更多精彩内容请关注系统之家官网。


 时间 2024-09-19 14:00:02
时间 2024-09-19 14:00:02 作者 admin
作者 admin 来源
来源 






