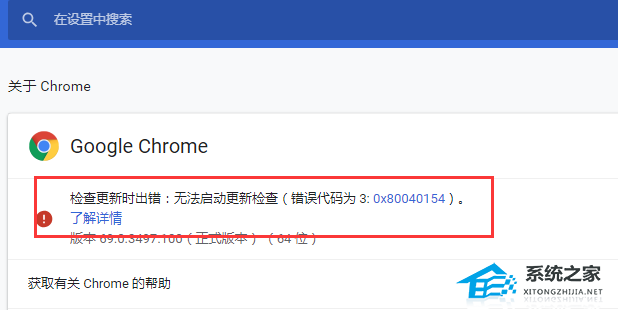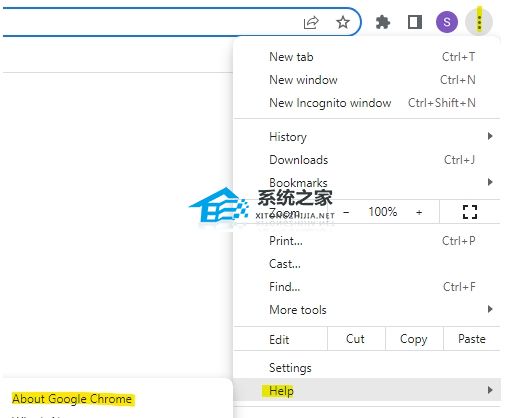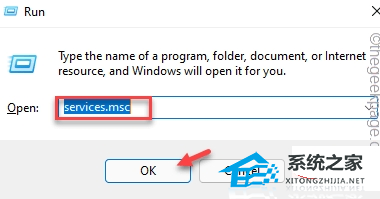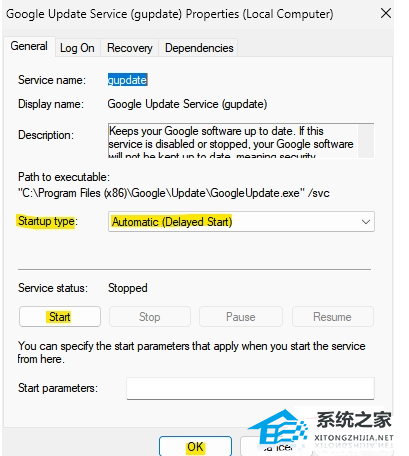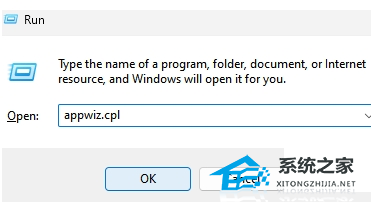Google Chrome更新出错0x80040154怎么办?许多用户为了体验Google Chrome浏览器的新功能,从而选择更新Google Chrome浏览器,但是,遇到了更新出错的问题,还有错误代码0x80040154的提示。接下来小编给大家介绍详细的解决方法,解决后Google Chrome浏览器就可以恢复正常。
Google Chrome更新出错0x80040154的解决方法.
方法一:手动更新Chrome
1. 启动Google Chrome并将光标移至屏幕的右上角,点击三个垂直点并选择帮助。
2. 点击选择关于Google Chrome。
3. 当帮助设置页面打开时,谷歌浏览器应该开始检查右侧的更新并自动安装它们(如果可用)。
4. 成功安装更新后,单击“重新启动”按钮。
方法二:启用 Google 更新服务
1. 按键盘快捷键Win + R,打开运行命令窗口。
2. 在运行命令搜索栏中,输入services.msc后点击确定。
3. 在打开的“服务”窗口中,将光标移动到窗口右侧,在“名称”列下查找Google更新服务。
4. 双击Google更新服务,将打开“属性”窗口。
5. 在常规选项卡下,转到启动类型并将其设置为自动或自动(延迟启动),确定保存即可。
6. 最后关闭服务窗口,打开谷歌浏览器并检查更新是否通过。
方法三:编辑注册表编辑器
1. 按下键盘上的Win+R键,打开运行命令窗口,输入Regedit,打开注册表编辑器。
2. 依次打开:1HKEY_LOCAL_MACHINESOFTWAREWow6432NodeGoogleUpdate。
3. 双击默认字符串值,点击编辑字符串。
4. 转到Value data字段并将该字段设置为1,按OK按钮保存更改。
5. 关闭注册表编辑器窗口,重新启动电脑,启动Google Chrome浏览器并检查更新是否通过。
方法四:重新安装Google Chrome浏览器
1. 按下Win+ R启动运行命令,输入appwiz.cpl并点击确定。
2. 在控制面板中打开程序和功能窗口,导航到右侧并在卸载或更改程序部分下,转到下面的程序列表。
3. 查找Google Chrome,右键单击它并选择Uninstall。
4. Google Chrome浏览器完全卸载后,重装下载浏览器【前往下载】。
5. 完成后,启动Google,应该不会再遇到更新检查失败错误了。
以上就是系统之家小编为你带来的关于“Google Chrome更新出错0x80040154的解决方法”的全部内容了,希望可以解决你的问题,感谢您的阅读,更多精彩内容请关注系统之家官网。

 时间 2024-09-25 08:00:02
时间 2024-09-25 08:00:02 作者 admin
作者 admin 来源
来源