Excel是一款超多用户都在用的数据处理工具,里面功能齐全且强大,对提高办公的效率很有帮助。例如很多时候我们会在表格中进行同类数据的编辑操作的,当你需要将这些数据进行合并汇总的时候,可以参考下面小编带来的方法。【更多精品素材欢迎前往办公之家下载】
具体操作如下:
1. 首先我们需要将自己想要进行设置的表格内容通过WPS Excel打开,如图所示。
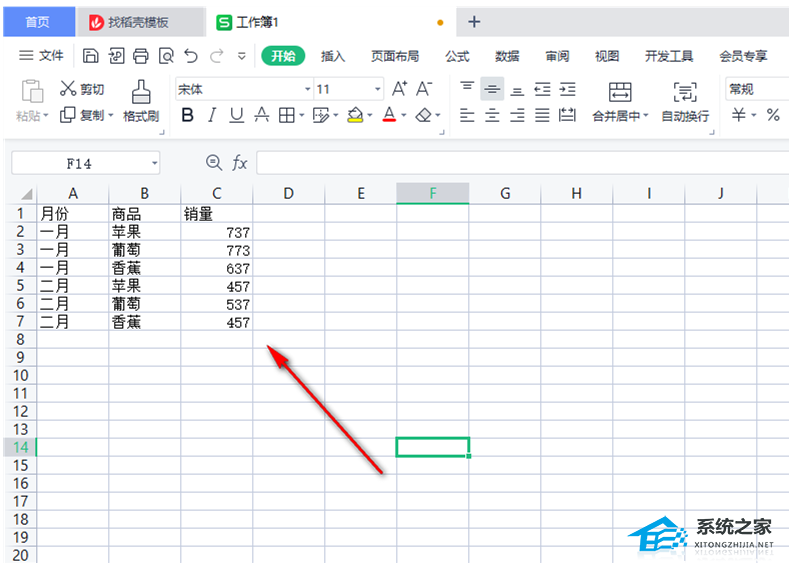
2. 之后,我们需要将鼠标移动到页面上方的【插入】选项卡的位置,将插入打开之后,在工具栏的左端找到【数据透视表】选项,将该选项进行点击打开。
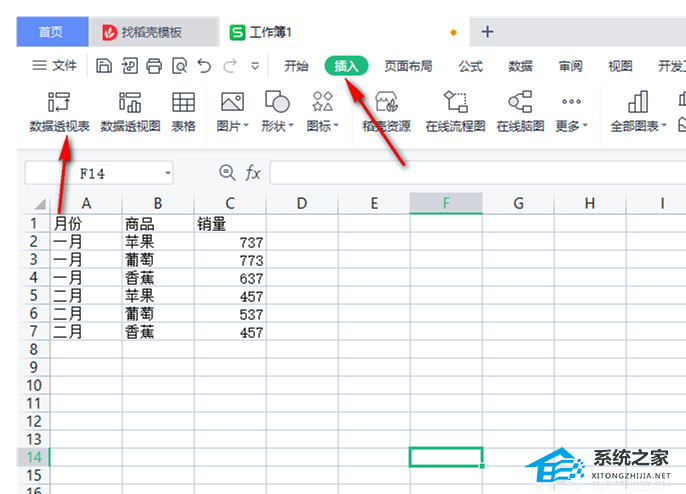
3. 随后,在页面上会弹出一个设置数据透视表的窗口,我们直接将第一个选项勾选上,然后使用鼠标左键将表格内容选中,那么我们数据区域就会显示在框中。
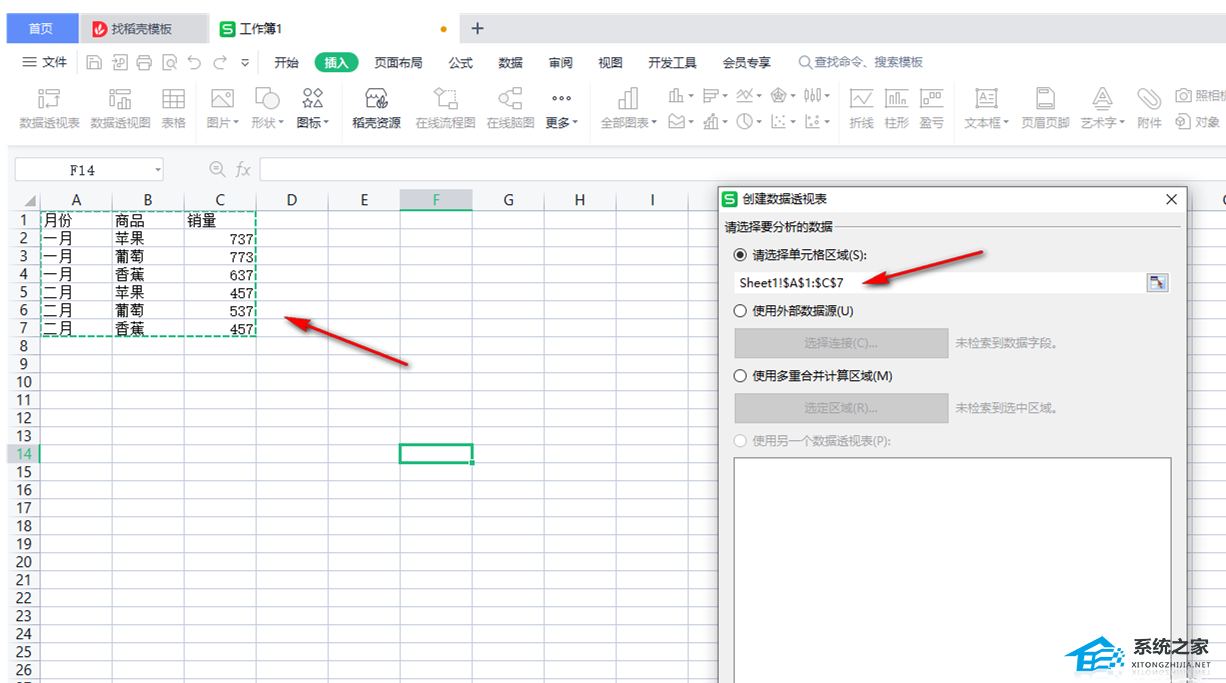
4. 之后将该窗口底部的【新建工作表】选项勾选上,之后点击确定按钮。
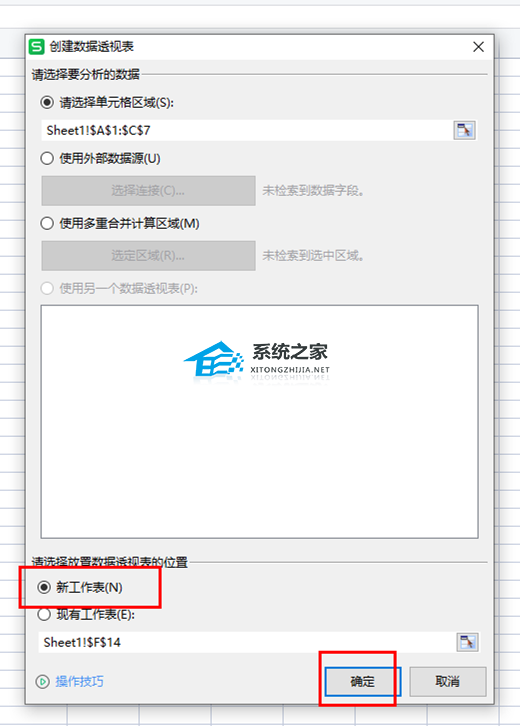
5. 随后就会进入到新建的透视表页面中,将右侧窗口中的类别全部选中,这时你可以看到在表格中的数据就会进行自动的合并汇总操作,如图所示。
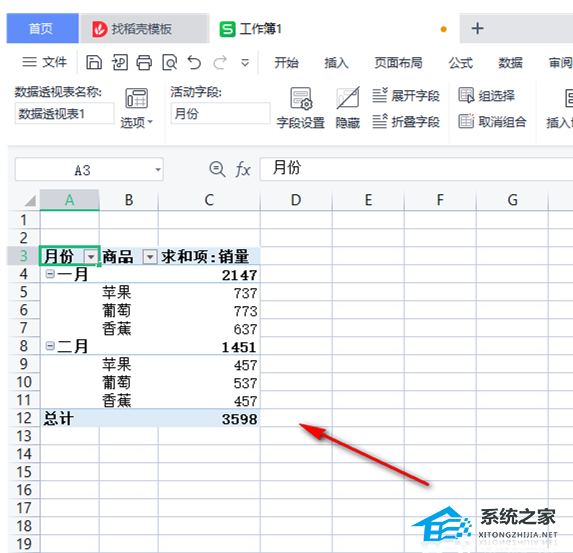
以上就是系统之家小编为你带来的关于“Excel中快速合并同类数据”的全部内容了,希望可以解决你的问题,感谢您的阅读,更多精彩内容请关注系统之家官网。


 时间 2024-10-05 08:00:02
时间 2024-10-05 08:00:02 作者 admin
作者 admin 来源
来源 



