当我们在使用Excel表格编辑数据时,如果想要同时冻结多行多列,应该如何实现呢?方法很简单,我们在WPS中先点击一个单元格,然后在视图工具的子工具栏中打开“冻结窗格”工具,接着在下拉列表中点击选择冻结至第n行x列选项即可。【更多精品素材欢迎前往办公之家下载】
具体操作如下:
1. 我们先右键单击一个表格文档,然后点击打开方式选项,再选择WPS office选项。
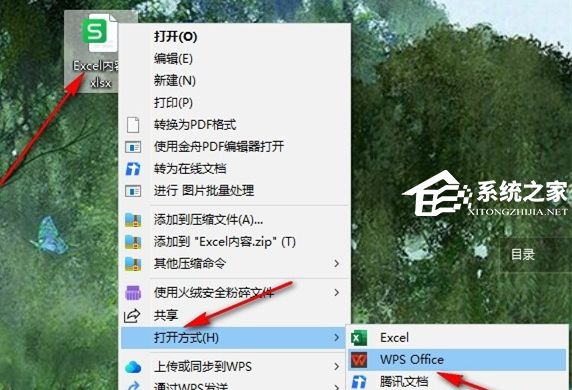
2. 进入WPS页面之后,我们点击一个单元格,例如当我们想要冻结第六行第七列时,我们就点击第七行和第八列的交界单元格。
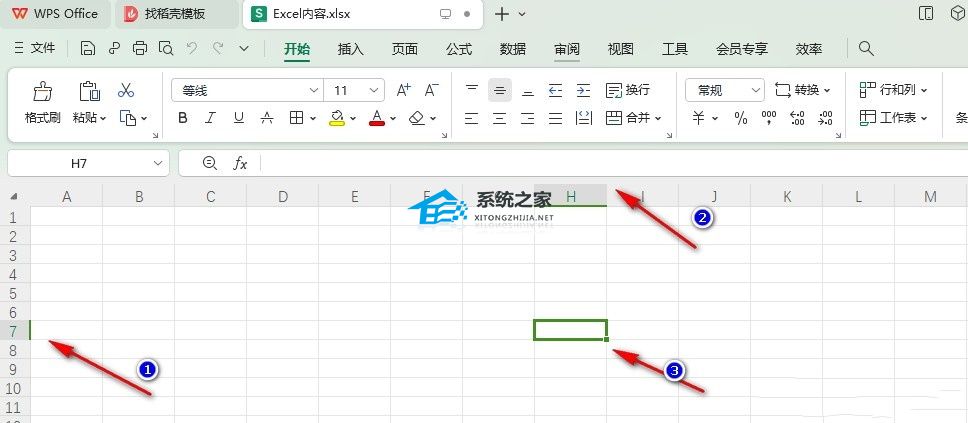
3. 接着我们在工具栏中打开“视图”工具,然后在其子工具栏中点击打开“冻结窗格”工具。
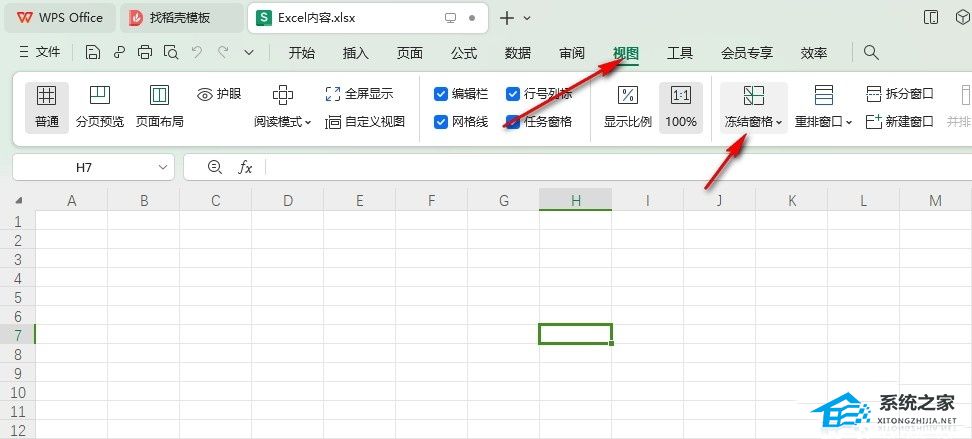
4. 打开“冻结窗格”工具之后,我们在下拉列表中点击选择“冻结至第6行G列”选项即可。
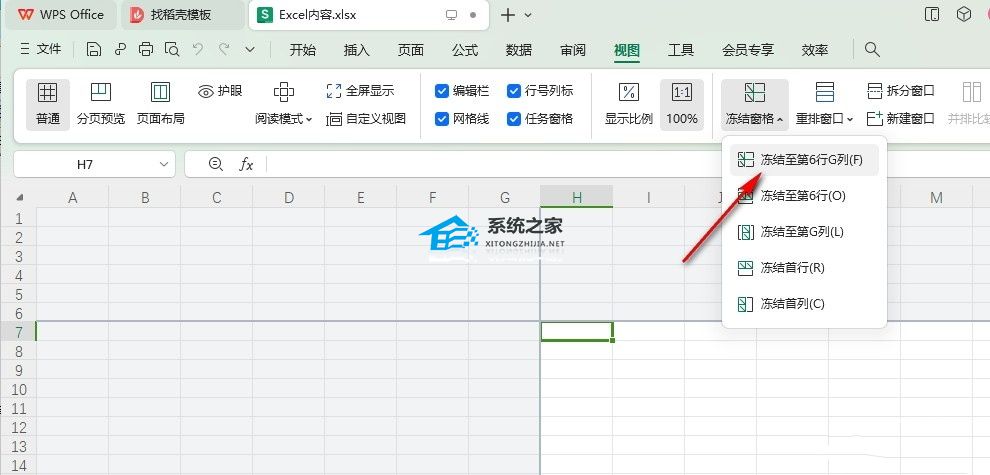
5. 点击“冻结至第6行G列”选项之后,我们在表格中就能看到第6行和G列之前的行和列都被冻结了。
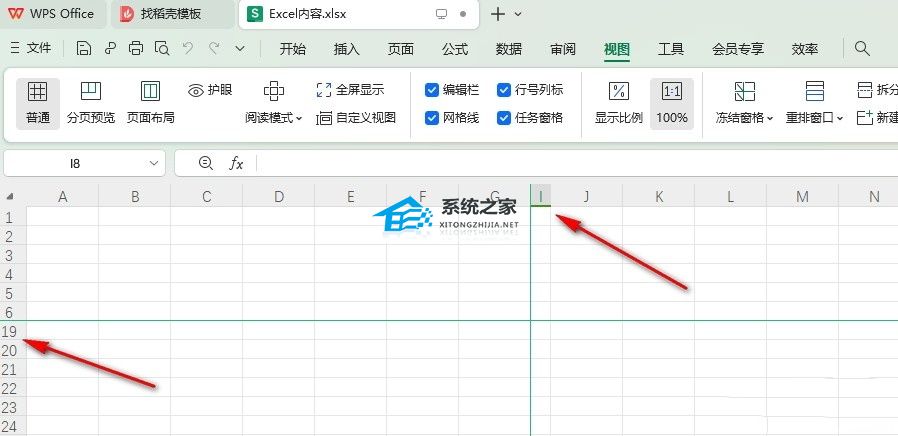
以上就是系统之家小编为你带来的关于“Excel表格怎么冻结多行多列?”的全部内容了,希望可以解决你的问题,感谢您的阅读,更多精彩内容请关注系统之家官网。


 时间 2024-10-06 10:00:02
时间 2024-10-06 10:00:02 作者 admin
作者 admin 来源
来源 



