为了在阅读时可以快速定位自己需要的部分内容,有用户想要对编辑好的Word文档进行页码设置,就例如有让页码从第二页开始显示,而不是直接在第一页就显示页码,那么我们应该如何操作呢?下面小编带来了详细的操作过程,我们来学习下吧。【更多精品素材欢迎前往办公之家下载】
具体操作如下:
1. 用户在电脑上打开wps软件,并来到文档文件的编辑页面上插入页码。

2. 在页面上方的菜单栏中点击插入选项,将会显示出相关的选项卡,用户选择其中的页码选项。

3. 这时可以看到弹出来的下拉框,里面含有多种页码样式,用户按照自己的喜好来选择。
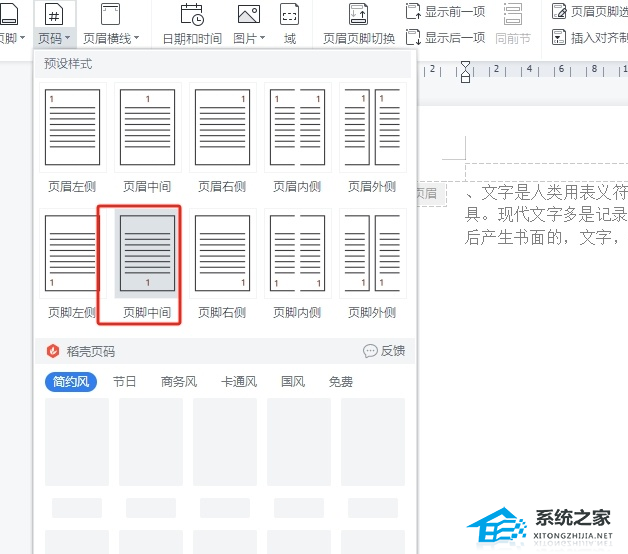
4. 选择完成后,用户就可以看到所有的文档页面都插入了页码,如图所示:
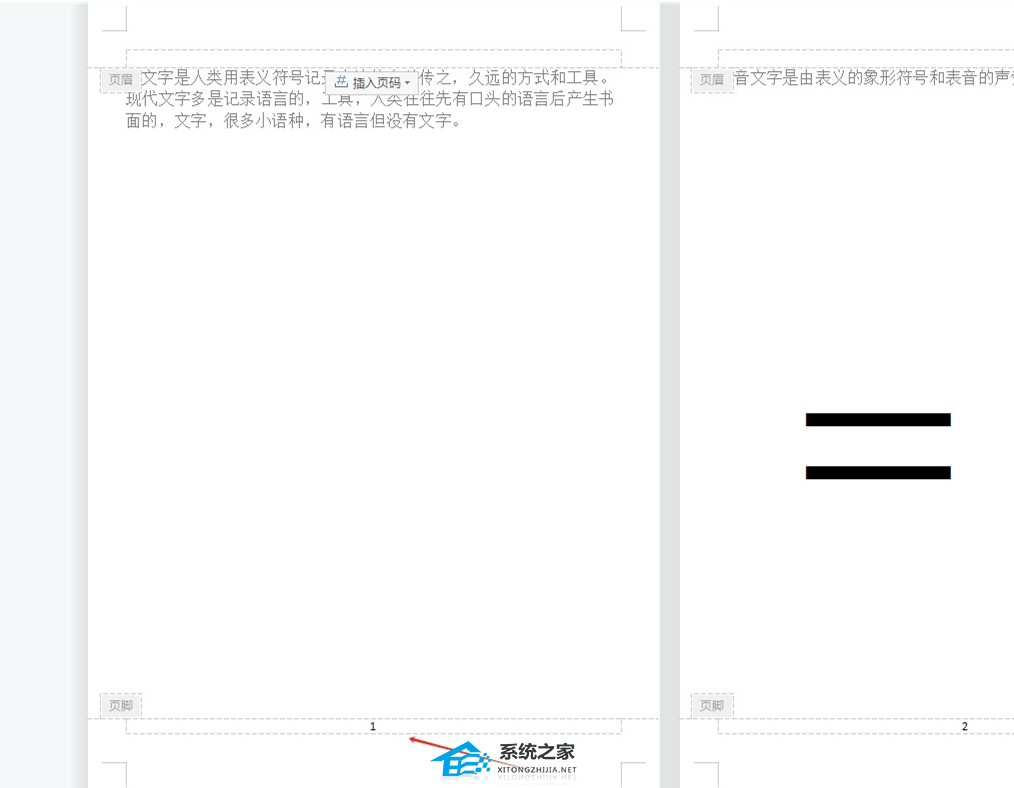
5. 然后用户需要点击首页的删除页码按钮,在弹出来的下拉选项卡中点击本页选项即可解决问题。
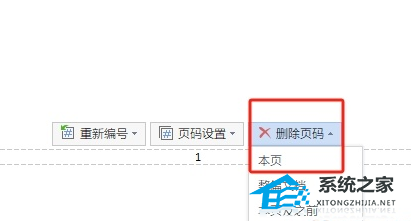
6. 这时的页码就会从第二页开始插入,用户需要点击第二页的页码设置按钮,在弹出来的面板中勾选应用范围的本页及以后选项即可解决问题。
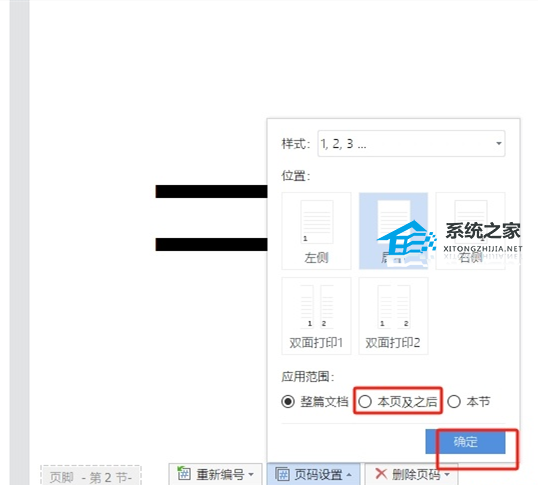
7. 这样文档就可以成功实现首页不显示页码的效果了,如图所示:
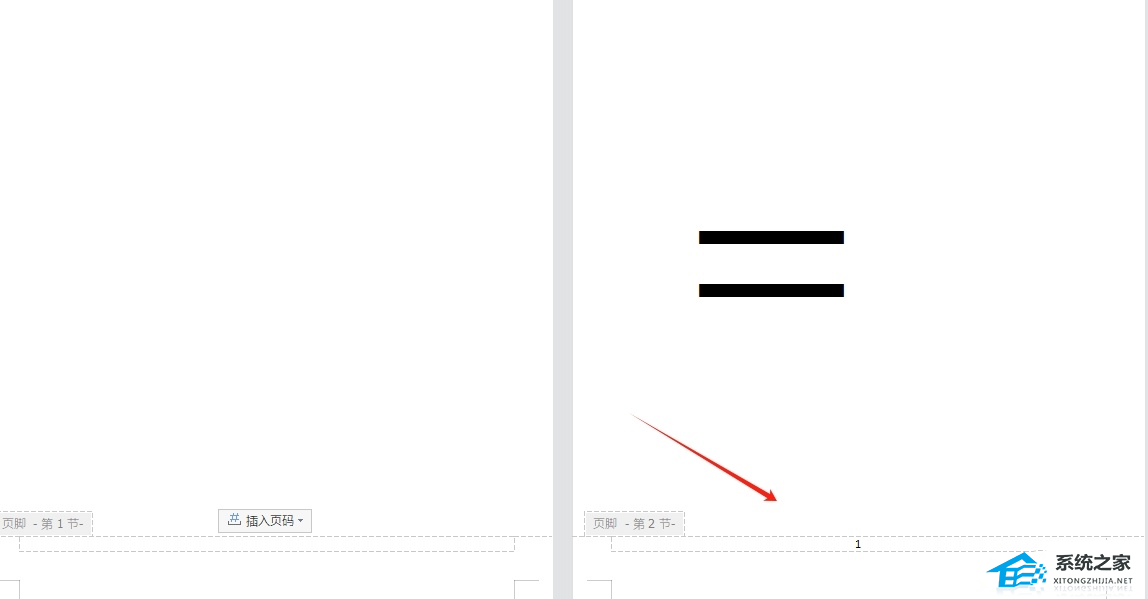
以上就是系统之家小编为你带来的关于“Word第一页不设置页码怎么弄?”的全部内容了,希望可以解决你的问题,感谢您的阅读,更多精彩内容请关注系统之家官网。


 时间 2024-10-09 08:00:02
时间 2024-10-09 08:00:02 作者 admin
作者 admin 来源
来源 



