有用户在编辑Word文档内容时,由于内容的文字较多,且分为好几页,为了方便后续文档内容的浏览,就想要对其进行页码设置,那么如果我们想要设置页码显示为第几页共几页的样式,应该怎么操作呢?方法很简单,我们来了解下吧。【更多精品素材欢迎前往办公之家下载】
具体操作如下:
1. 我们在电脑中右键单击一个文字文档,然后先点击打开方式选项,再选择WPS office选项。
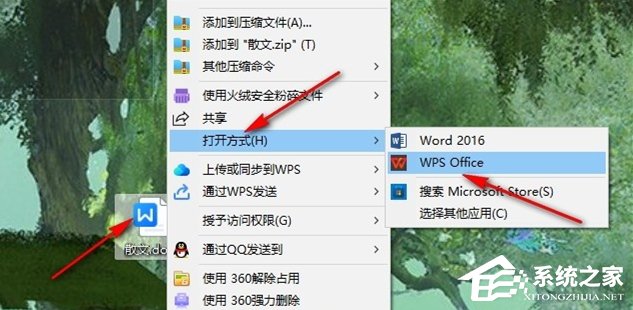
2. 进入WPS文档的编辑页面之后,我们在插入的子工具栏中我们点击打开“页眉页脚”工具。
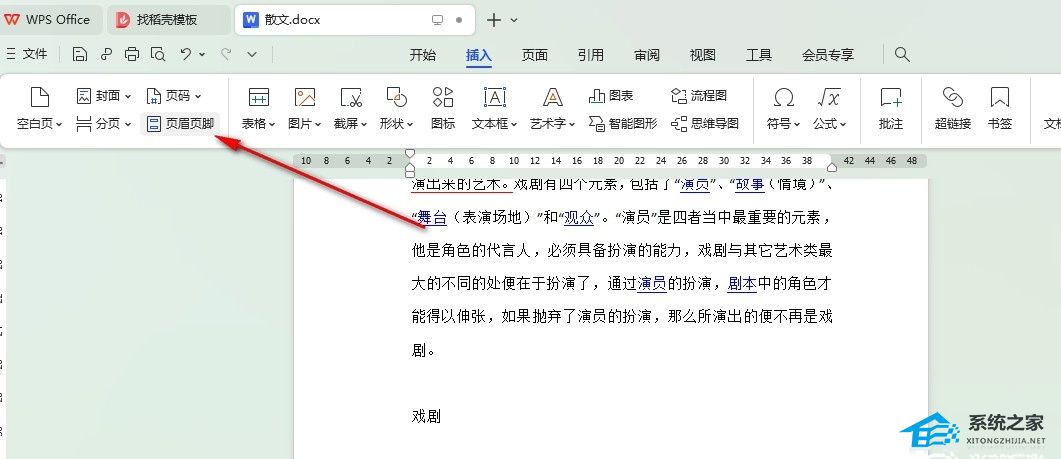
3. 进入页眉页脚编辑页面之后,我们点击页脚位置,再点击“插入页码”选项。
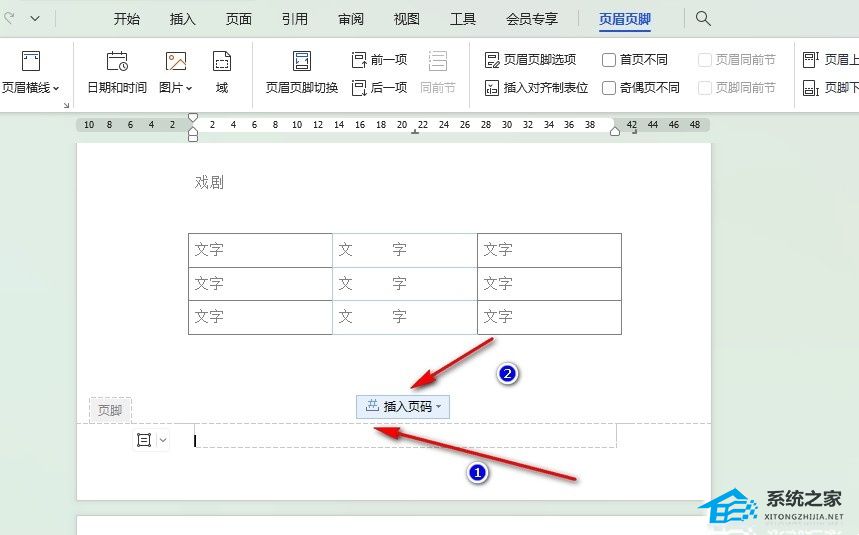
4. 接着在下拉列表中我们打开样式选项,然后选择带有总页数的页码样式,然后完成页码位置设置,再点击确定选项即可。
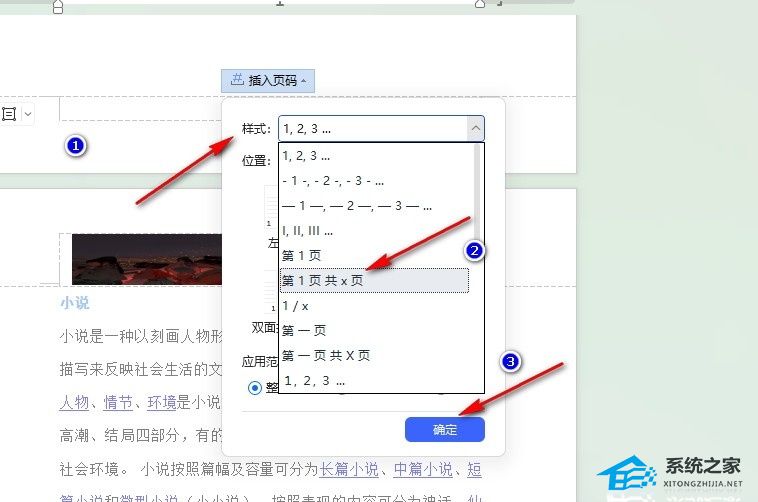
5. 点击确定选项之后,我们在文档每页下方就能看到显示的文档总页数了。
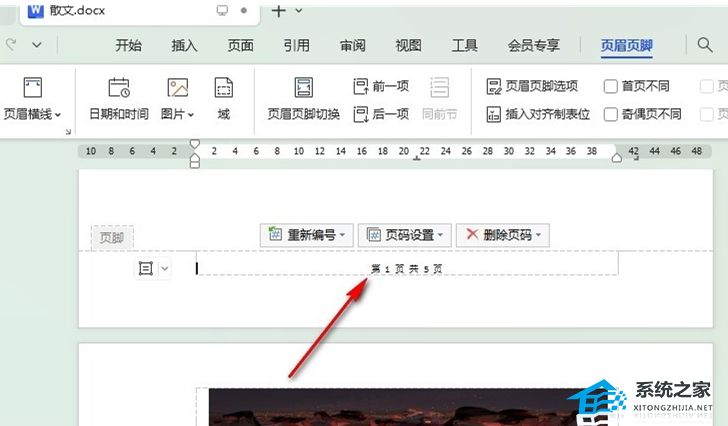
以上就是系统之家小编为你带来的关于“Word第几页共几页怎么设置?”的全部内容了,希望可以解决你的问题,感谢您的阅读,更多精彩内容请关注系统之家官网。


 时间 2024-10-09 12:00:02
时间 2024-10-09 12:00:02 作者 admin
作者 admin 来源
来源 



