有用户反映自己老电脑携带的系统出现问题了,想重新安装一个没有问题的Win7系统,但是,用户不清楚具体的Win7系统重装步骤。接下来小编分享给老电脑重新安装Win7系统的教程步骤,帮助更多的老电脑用户完成Win7系统的重新安装。
Win7电脑一键重装Win10系统步骤:
1. 先给自己的电脑下载【系统之家装机大师】。下载完毕后,关闭所有的杀毒软件,然后打开软件,软件会进行提示,仔细阅读后,点击我知道了进入工具。
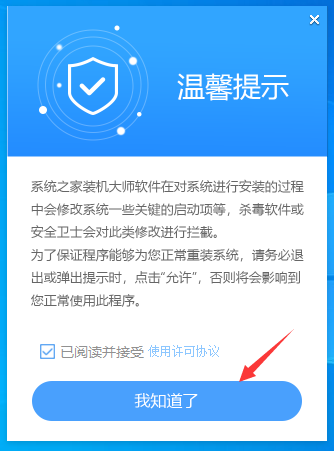
2. 进入工具后,工具会自动检测当前电脑系统的相关信息,点击下一步。
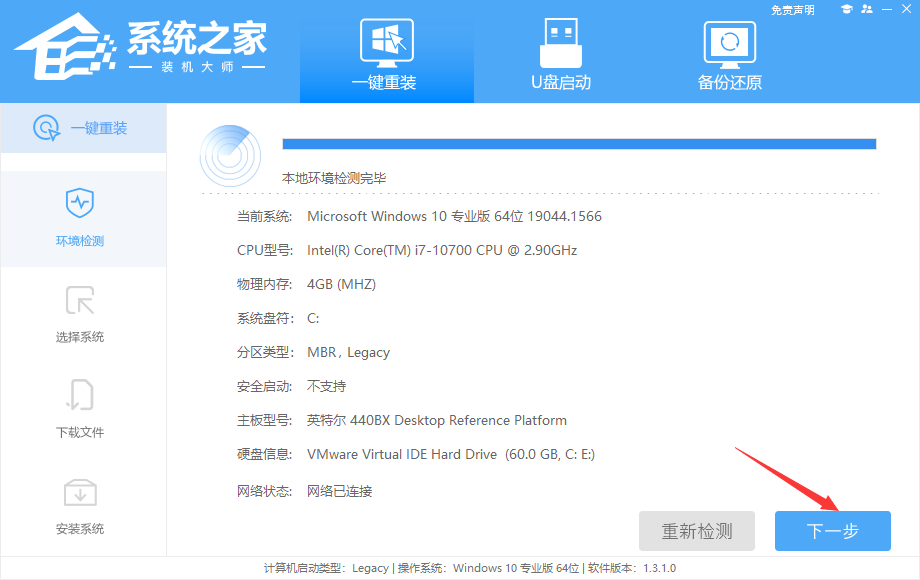
3. 进入界面后,用户可根据提示选择安装Windows7 32位或者Windows7 64位系统,点击下一步。
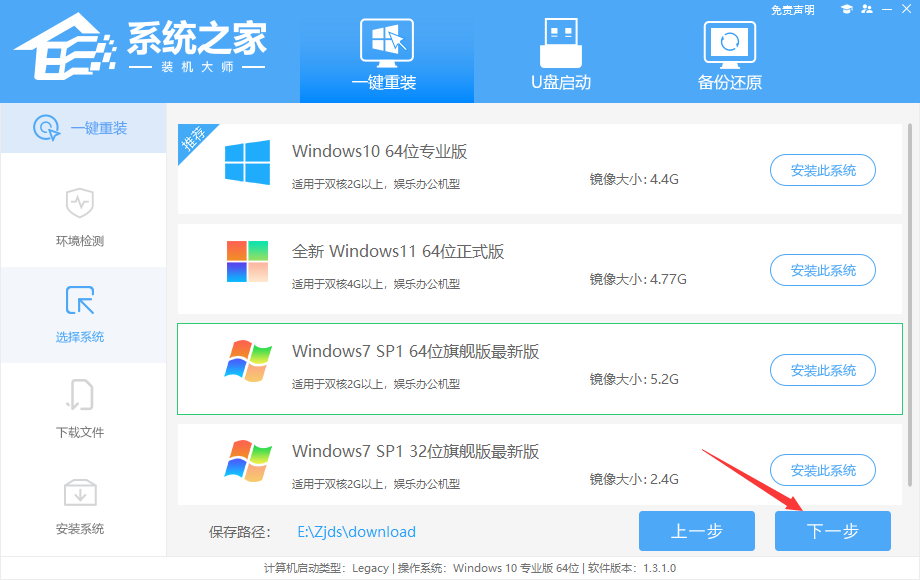
4. 选择好系统后,等待PE数据和系统的下载。
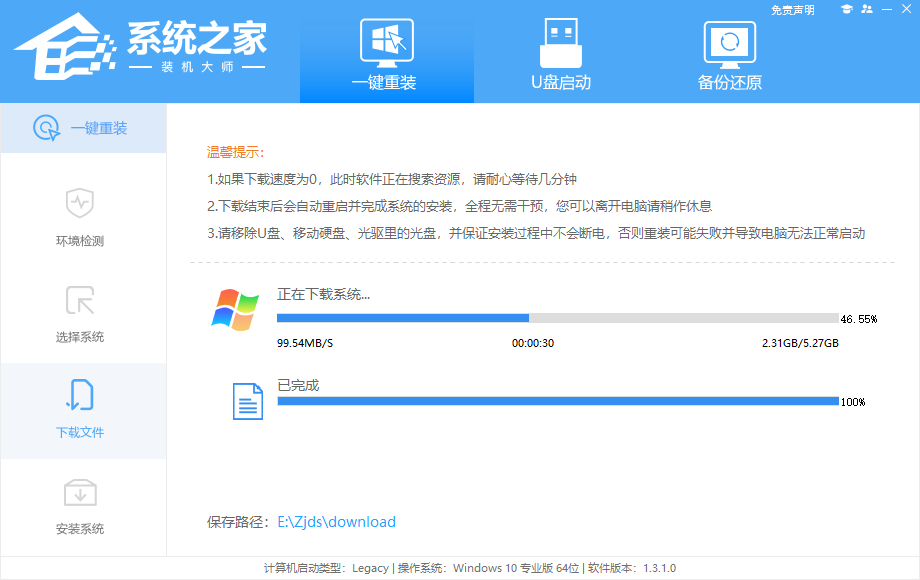
5. 下载完成后,系统会自动重启系统。
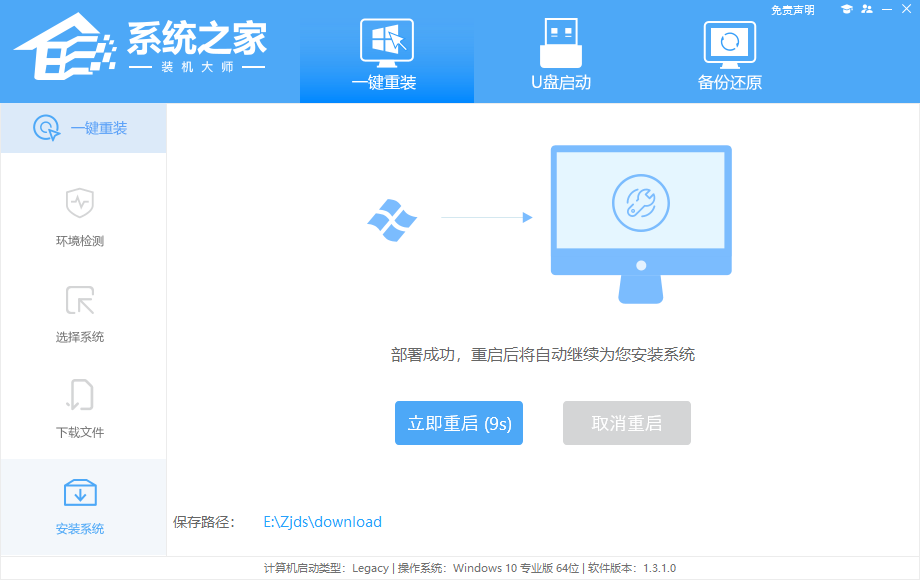
6. 重启系统后,电脑将会进入一个启动项的选择,这时我们选择【XTZJ_WIN10_PE】回车。
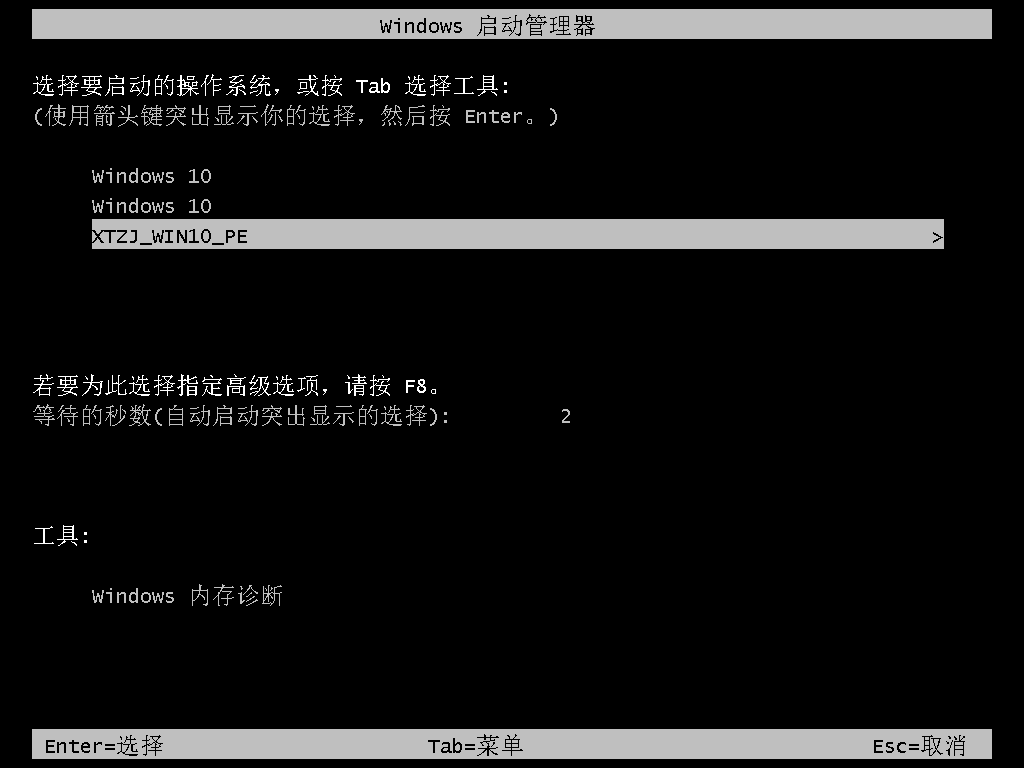
7. 进入后,系统将会自动进行备份还原,等待完成。
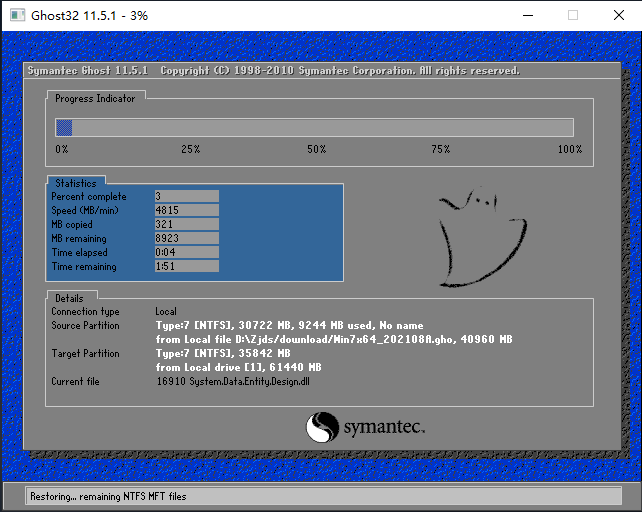
8. 系统备份完成后,将会再次重启,自动进入系统安装界面,这时等待系统安装完成就大功告成了!
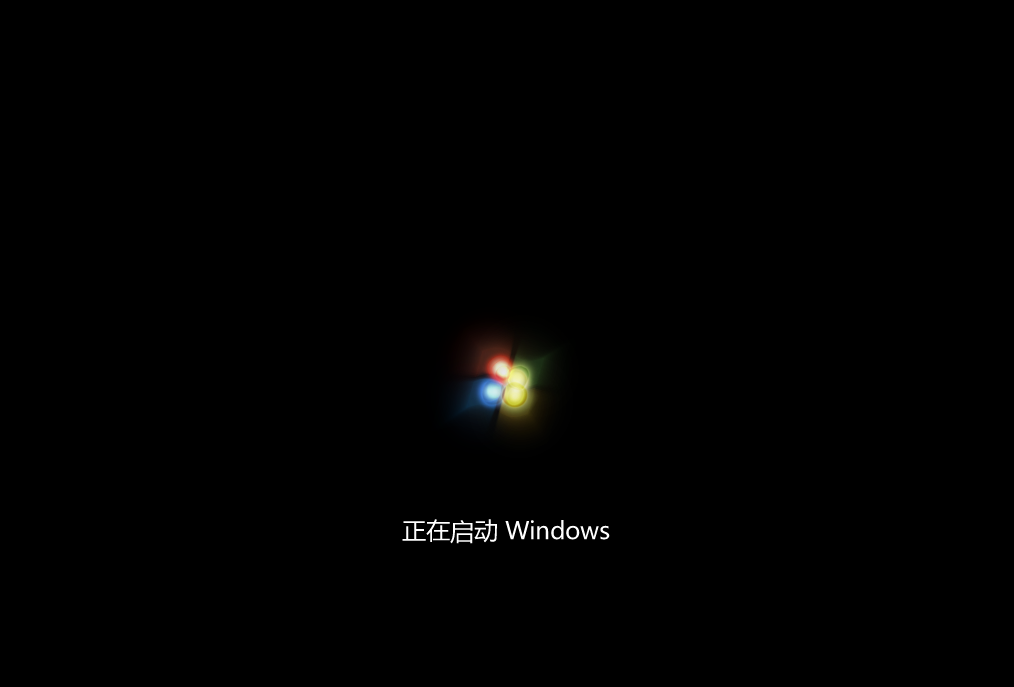
以上就是系统之家小编为你带来的关于“Win7用户必看!一键重装Win10系统步骤”的全部内容了,希望可以解决你的问题,感谢您的阅读,更多精彩内容请关注系统之家官网。


 时间 2023-12-30 17:15:00
时间 2023-12-30 17:15:00 作者 shenlihong
作者 shenlihong 来源
来源 







