Win7如何更改文件存储位置?在Win7电脑中,用户因操作需求要保存各种各样的文件,而文件默认保存在C盘后,会导致C盘空间不足,电脑运作就会卡顿。这时候用户就可以更改文件的存储位置,下面小编给大家介绍最简单的更改Win7电脑文件保存位置的教程。
Win7更改文件保存位置教程:
1. 点击电脑的开始按钮,在右上角找到并“打开个人文件夹”。
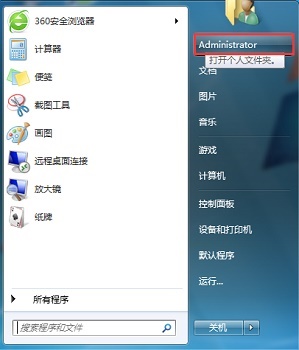
2. 找到“下载”文件夹,右键选中之后在下拉菜单找到“属性”。
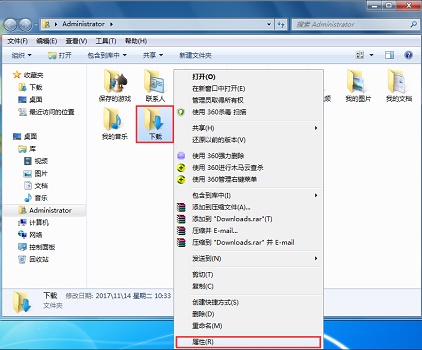
3. 点击上方“位置”选项卡,然后点击“移动”。
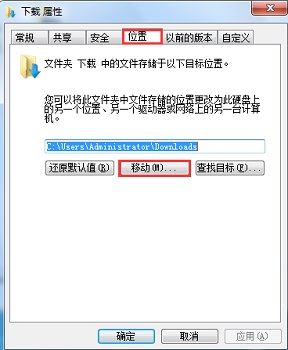
4. 选择需要更改到的位置,点击“选择文件夹”。
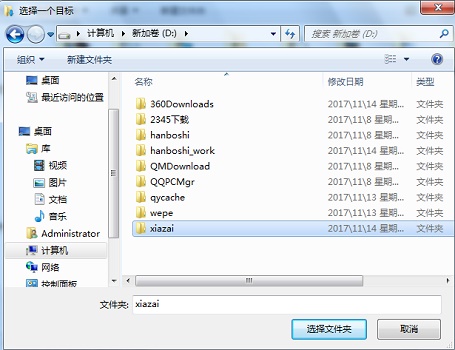
5. 更改完成之后点击“应用”,再点击“确定”保存即可。
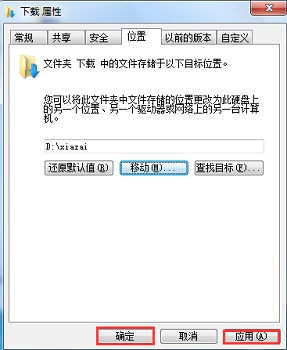
以上就是系统之家小编为你带来的关于“Win7如何更改文件存储位置”的全部内容了,希望可以解决你的问题,感谢您的阅读,更多精彩内容请关注系统之家官网。

 时间 2023-10-12 16:22:03
时间 2023-10-12 16:22:03 作者 shenlihong
作者 shenlihong 来源
来源 




