近期有用户在使用Excel来处理表格数据时,想要对表格中的数据进行去掉一个最低分和一个最高分之后的平均数计算,但是自己一个一个手动操作太慢了,有没有什么快速就可以计算出来的方法呢?对此我们可以使用“TRIMMEAN”函数就可以轻松解决该问题。下面就来看看详细操作步骤吧。【更多精品素材欢迎前往办公之家下载】
具体操作如下:
1、我们在电脑中右键单击一个表格文档,然后在菜单列表中点击“打开方式”,再在子菜单列表中点击“Excel”选项。
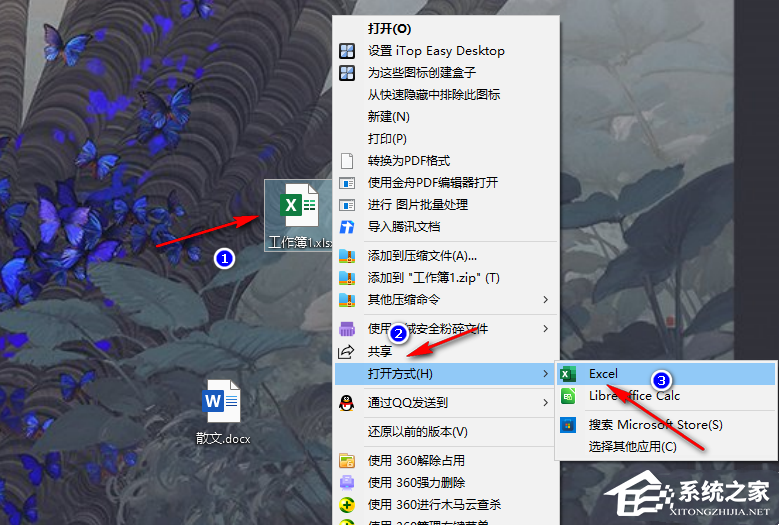
2、进入Excel页面之后,我们在该页面中点击一个单元格,然后在公式框左侧点击“插入函数”工具,也就是“fx”图标。
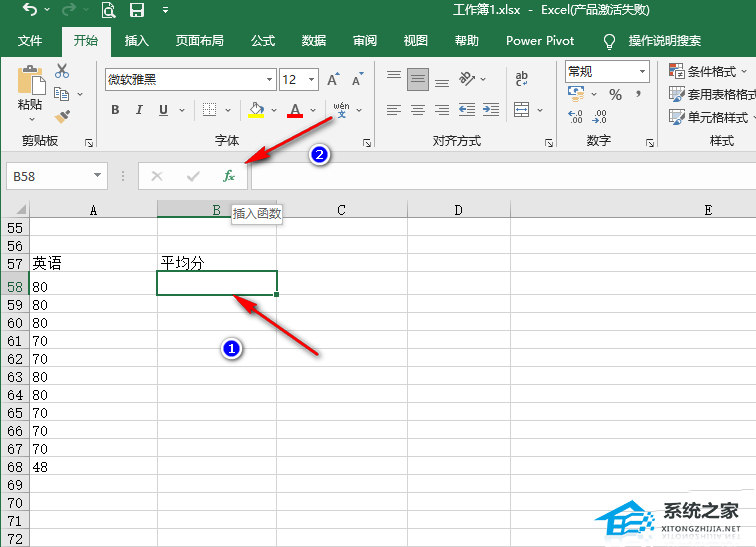
3、进入插入函数页面之后,我们在该页面中先将选择类别改为“全部”,然后在选择函数的框内找到“TRIMMEAN”函数,接着点击“确定”选项。
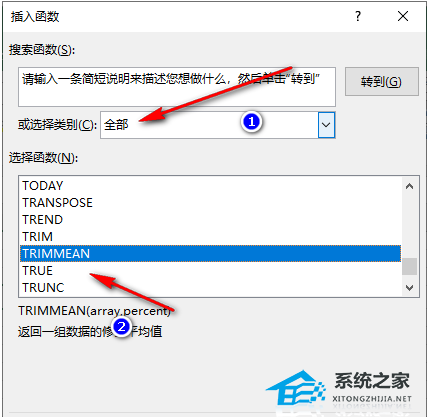
4、进入函数参数页面之后,我们点击第一个框,然后在表格中选中数据区域。
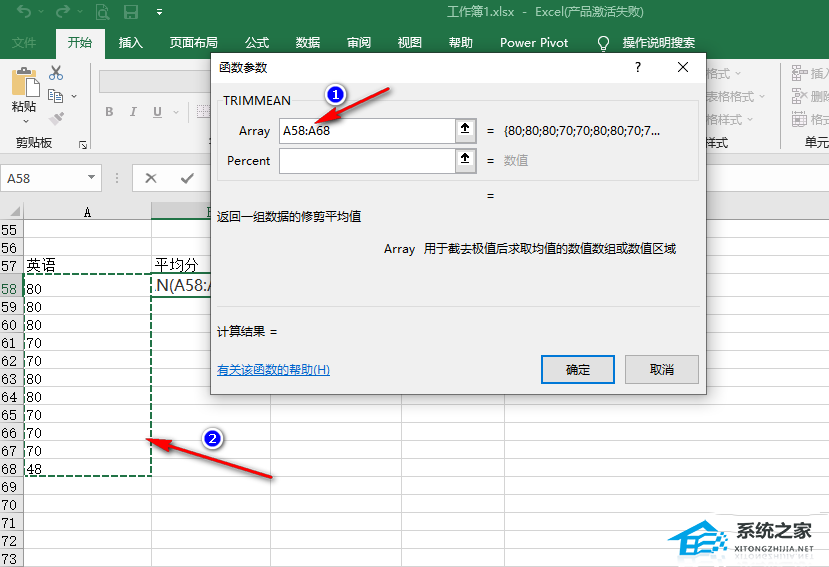
5、接着我们在第二个框内输入“2/11”,这里的“11”是我们刚刚选中的数据个数,“2”是一个最高值和一个最低值,设置完成之后点击“确定”选项就可以得到去掉一个最高分和最低分后的平均数结果了。
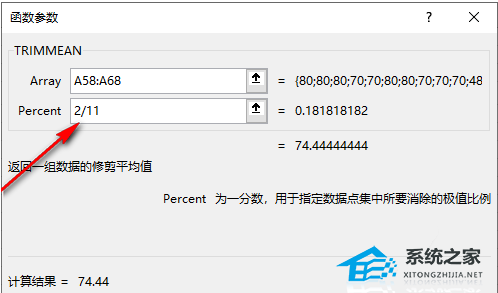
以上就是系统之家小编为你带来的关于“Excel去掉一个最高分和最低分求平均数的方法”的全部内容了,希望可以解决你的问题,感谢您的阅读,更多精彩内容请关注系统之家官网。

 时间 2024-11-08 00:00:01
时间 2024-11-08 00:00:01 作者 admin
作者 admin 来源
来源 


