WPS卡住怎么强制保存?当我们在日常文档编辑中,最怕文档软件突然卡住,导致文档不能及时保存的情况,因而之前的文档编辑都是无用功。近期就有用户的WPS出现了无响应的情况,那么有没有方法可以强制保存呢?以下小编准备了几种方法,我们来看看吧。【更多精品素材欢迎前往办公之家下载】
方法一:
1、打开wps文档,发现被删除,清空的文档。
2、点击打开wps菜单选项,找到”备份管理“---”备份管理“功能。
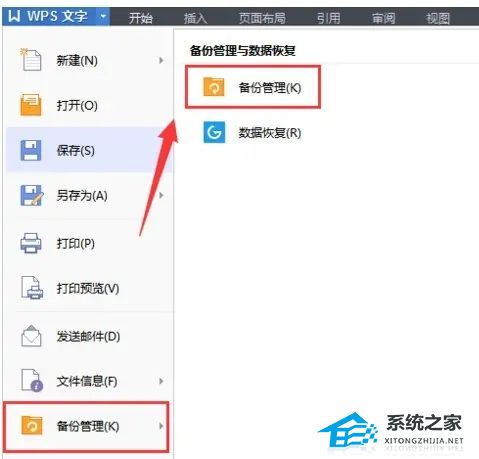
3、打开之后,右侧任务栏窗口会出现当前异常退出的文档保存,图片是之前就关闭了。所以这里没有。
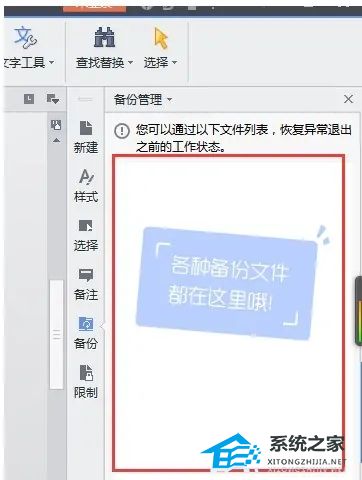
4、然后通过点击“查看其它备份”打开进入wps自动备份目录。
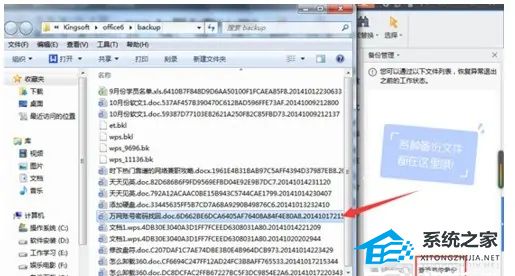
5、点击打开被删除清空的文档之前的备份,注意修改时间。如下之前被删的内容又出现了。
方法二:使用快捷键保存
按下“Ctrl” + “S”键。这是保存的标准快捷键,会尝试触发保存操作。如果WPS能够响应,它会尝试保存你的工作。
方法三:使用任务管理器结束进程
按下“Ctrl” + “Shift” + “Esc”键来打开任务管理器。
在任务管理器中,切换到“进程”选项卡。
在进程列表中,找到WPS的进程。通常,它的名称可能是“et.exe”、“wps.exe”或类似名称。
选中WPS进程,然后点击“结束进程”按钮。确认结束进程的提示。
这将强制关闭WPS,但请注意,这可能会导致未保存的工作丢失。使用这种方法之前,请确保你已经尽可能保存了你的工作。
方法四:重启计算机
如果WPS无响应,无法正常保存,并且上述方法都不起作用,你可以尝试重启计算机。
关闭WPS和其他程序。
点击“开始”按钮,选择“重新启动”或“关闭”,然后选择“重新启动”选项。
等待计算机重新启动完成后,重新打开WPS并检查是否恢复了你的工作。
在执行上述步骤之前,请确保将你的工作保存到最新版本的文件中,以防止数据丢失。尽管强制保存的方法可能会导致部分工作丢失,但这些方法有助于解决WPS无响应的问题,并尽可能地保护你的数据。
以上就是系统之家小编为你带来的关于“WPS无响应怎么强制保存?”的全部内容了,希望可以解决你的问题,感谢您的阅读,更多精彩内容请关注系统之家官网。

 时间 2024-11-09 08:00:01
时间 2024-11-09 08:00:01 作者 admin
作者 admin 来源
来源 


