在CAD有一个录制动作功能,也就是我们可以将一些操作步骤录制下来,方便后续需要的时候可以快速进行批量操作,那么CAD动作录制器怎么用?其实方法很简单,下面小编就为大家演示下AutoCAD动作录制器操作步骤。
操作步骤:
第一步:双击打开CAD进入编辑界面;
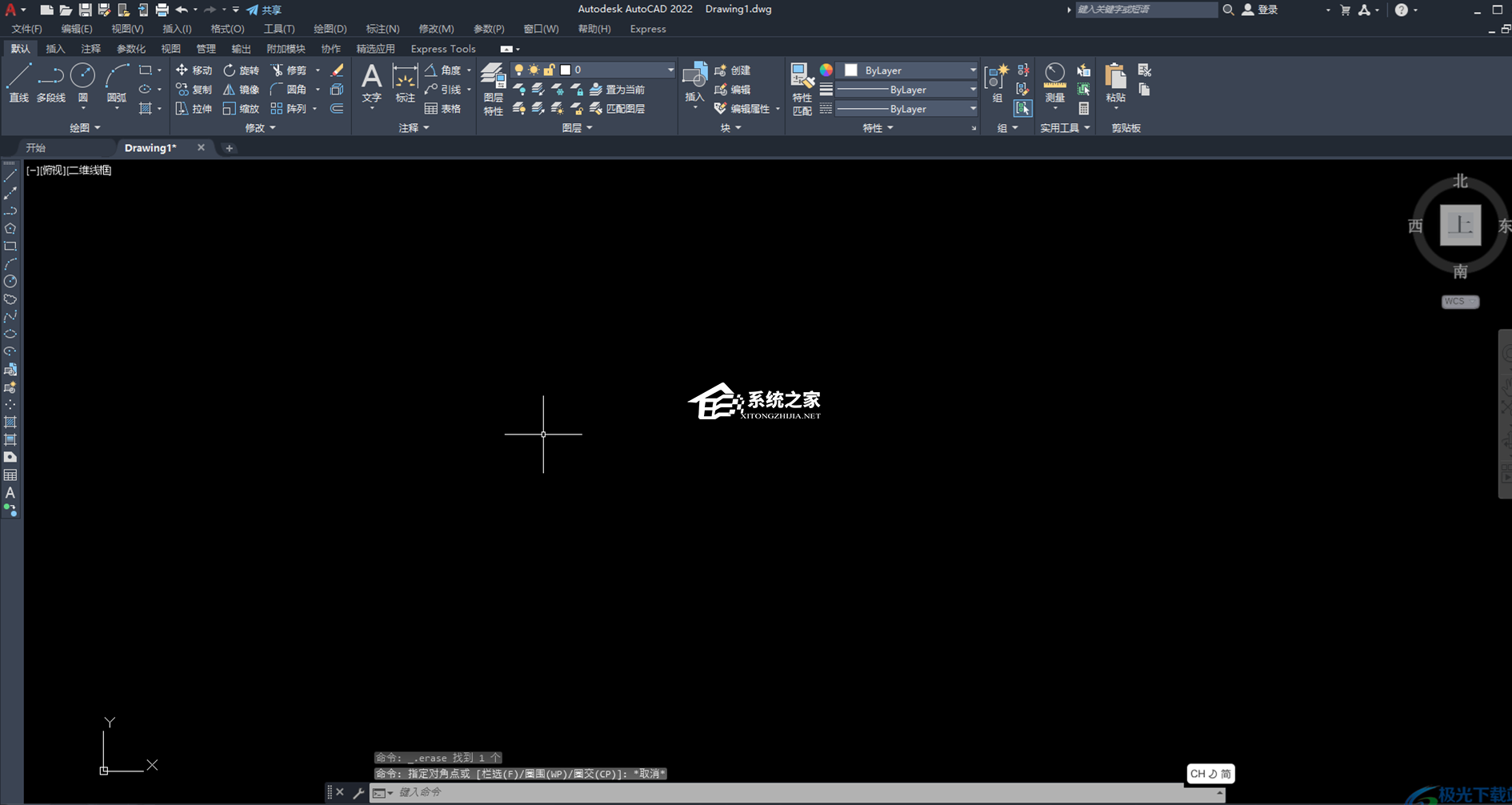
第二步:在界面中右键点击一下并选择“动作录制器”——“记录”,或者在“管理”选项卡中点击“录制”,可以看到十字鼠标旁边出现了一个红色的圆点,表示当前处于录制状态,进行的操作可以被记录下来;
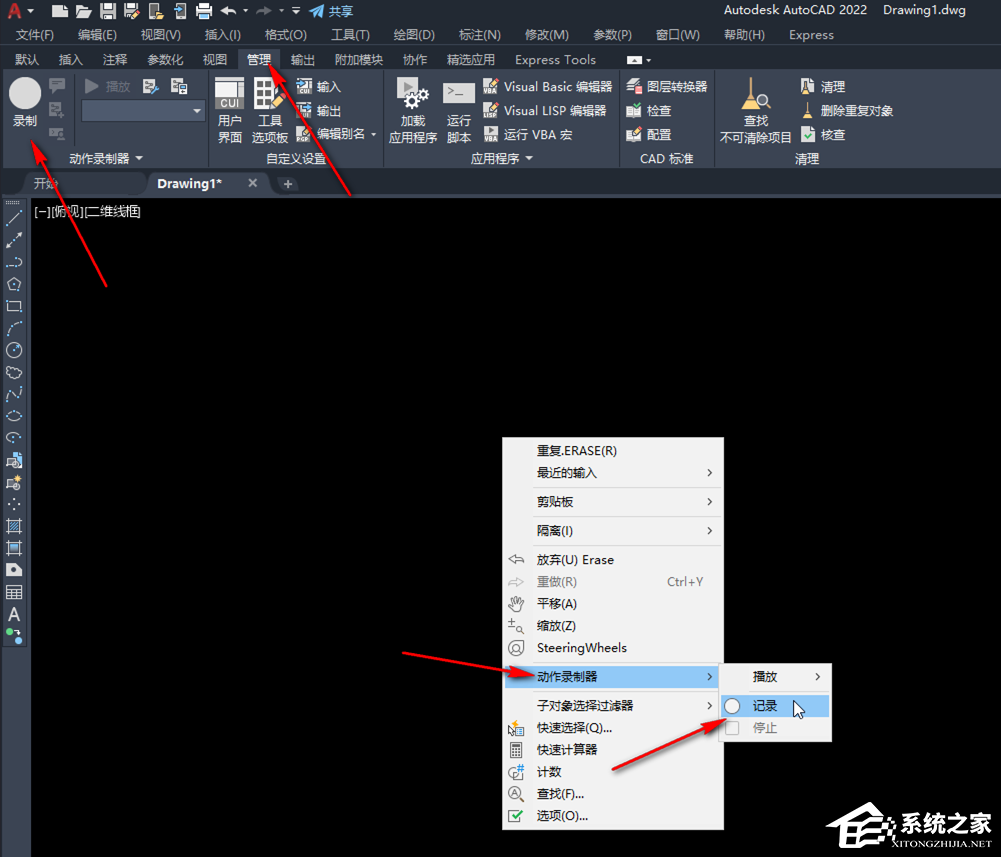
第三步:比如我们在“默认”选项卡中绘制一个圆形,然后点击填充图标;
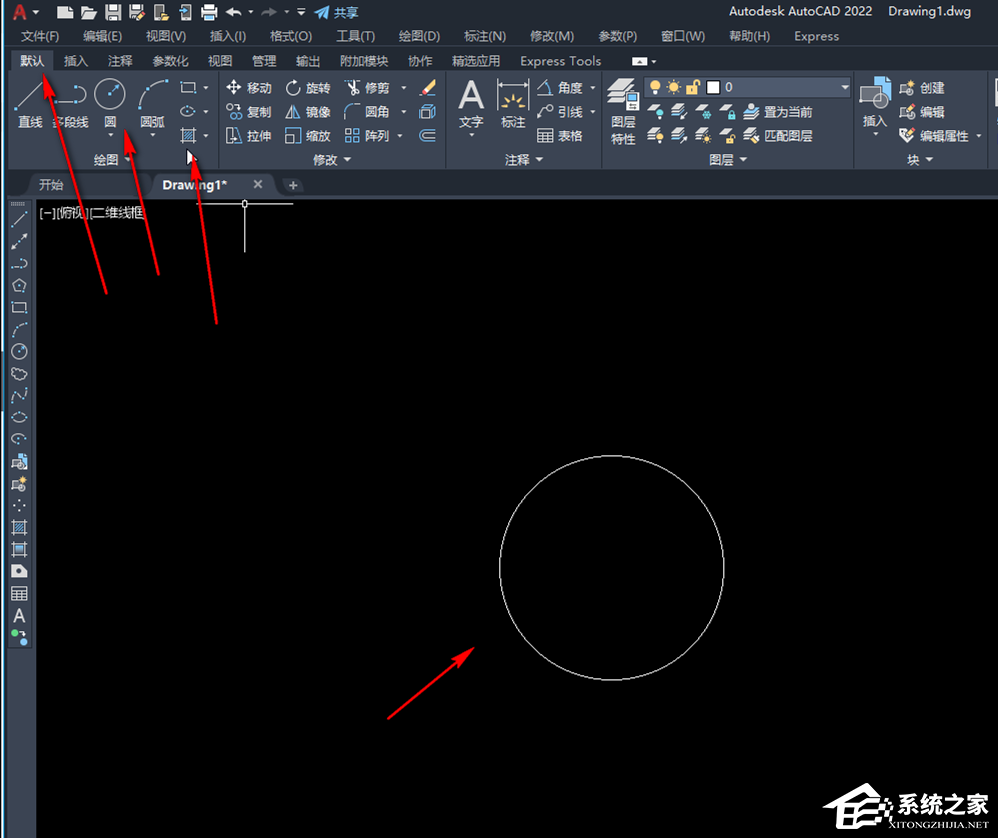
第四步:然后设置想要的填充效果,比如我们设置为渐变色填充,然后设置好想要的颜色后,点击右上方的“关闭图案填充创建”;
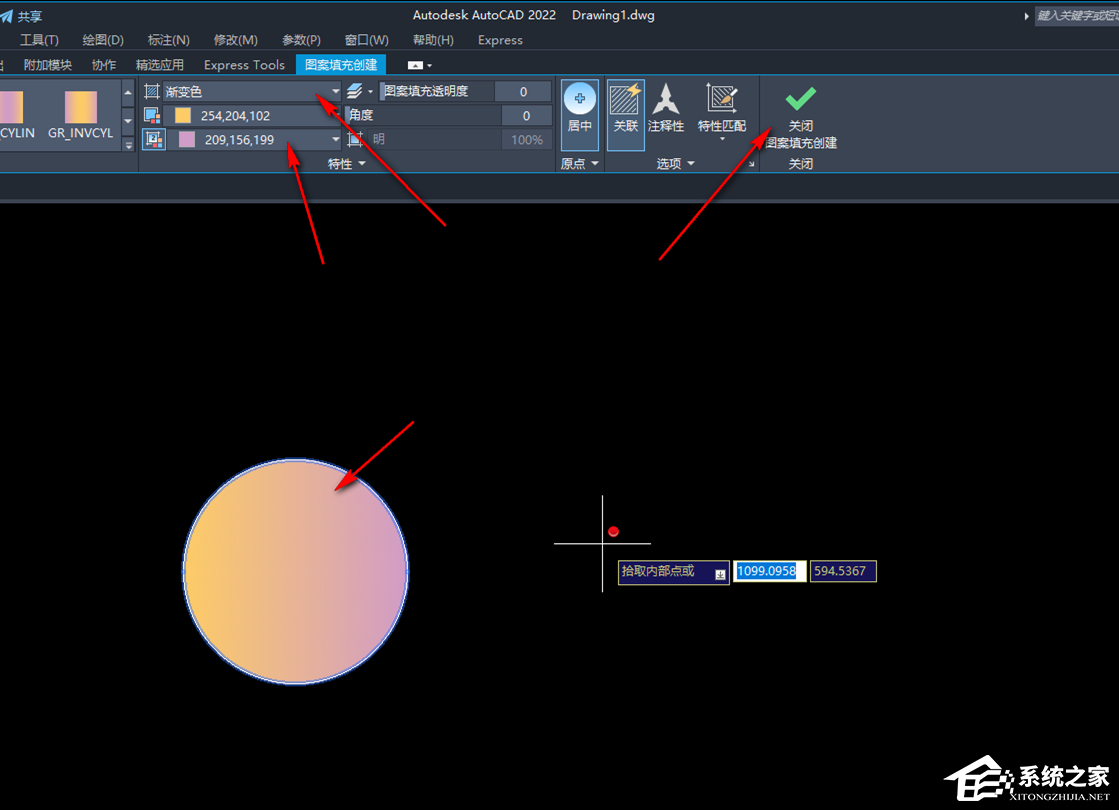
第五步:完成想要的记录的操作后,右键点击选择“动作录制器”——“停止”,然后在打开的窗口中设置想要的名称,后续在界面中右键点击后选择“播放”,然后点击选择刚才设置的名称,就可以快速得到的操作效果了,比如我们这里可以快速得到一个同样填充效果的圆形。
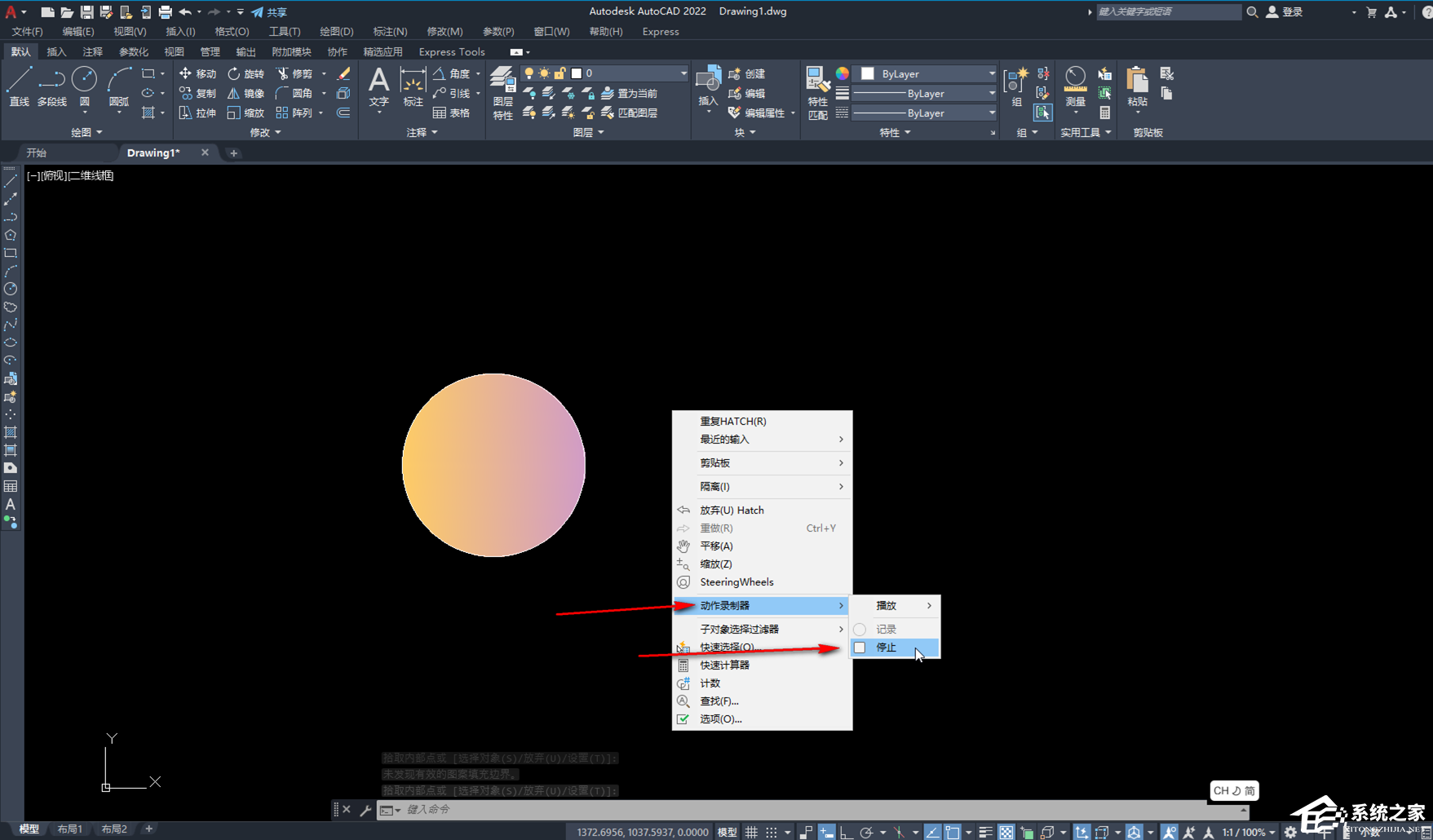
以上就是系统之家小编为你带来的关于“AutoCAD动作录制器操作步骤”的全部内容了,希望可以解决你的问题,感谢您的阅读,更多精彩内容请关注系统之家官网。

 时间 2024-11-18 10:00:02
时间 2024-11-18 10:00:02 作者 admin
作者 admin 来源
来源 


