WPS怎么制作三线表?我们在平时的工作或者是学习中,常常需要使用办公软件来进行各种表格的绘制,有用户想要去学习三线表的制作方法。本期教程小编将为大家分享WPS制作三线表详细操作步骤教学,我们一起来看看吧。【更多精品素材欢迎前往办公之家下载】
解决方法:
一、首先在WPS文字文档中插入一个4行*4列的表格。
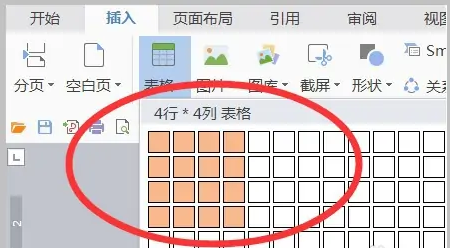
二、选中表格后,在表格工具bai中点击“边框”,选择无边框。
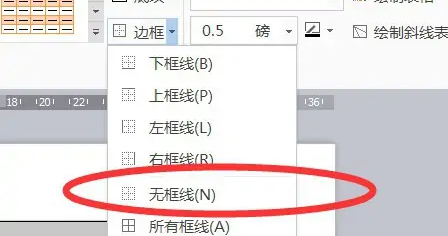
三、设置表格边框的磅值,选择“2.25磅”或者其他磅值。
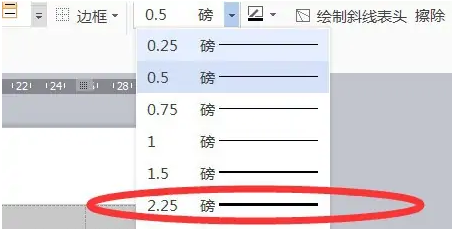
四、点击“边框”选择“上框线”。
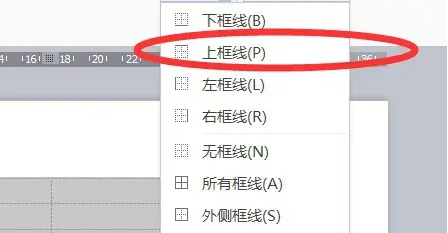
五、将表格的上框线设置为磅值为2.25的线条,同时选中第一行表格。
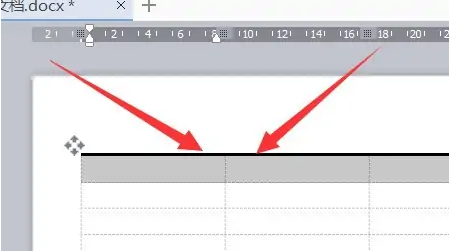
六、再点击“边框”的“下框线”,即可形成下图中的样式,继续选中最后一行表格。
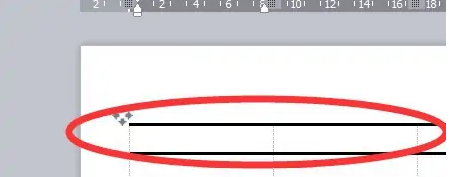
七、点击“边框”中的“下框线”。
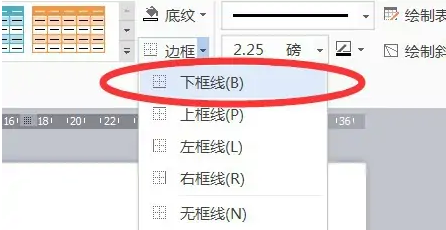
八、即可将表格设置成为三线表,下图中其余显示虚线的表格框线部分,在打印时即可消失变成空白。
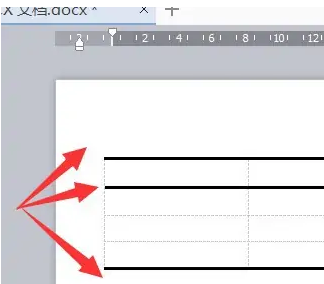
以上就是系统之家小编为你带来的关于“WPS怎么制作三线表?”的解决方法了,希望可以解决你的问题,感谢您的阅读,更多精彩内容请关注系统之家官网。

 时间 2024-11-18 22:00:01
时间 2024-11-18 22:00:01 作者 admin
作者 admin 来源
来源 


