电脑无法识别U盘怎么办?导致出现这一问题的问题有很多,下面小编就带大家排除故障,看看是否是U盘本身的故障,或者是USB接口故障,并且针对插入时有提示音,但不显示盘符,以及插入U盘后提示未成功安装驱动的情况,带来解决方法。
本文操作以 Win 10 64位专业版为例,其它 Windows 系统操作步骤类似,界面可能略有差异。
一、插入U盘后不显示盘符
将U盘连接到电脑后,应该会自动识别,并在【此电脑】中显示盘符。
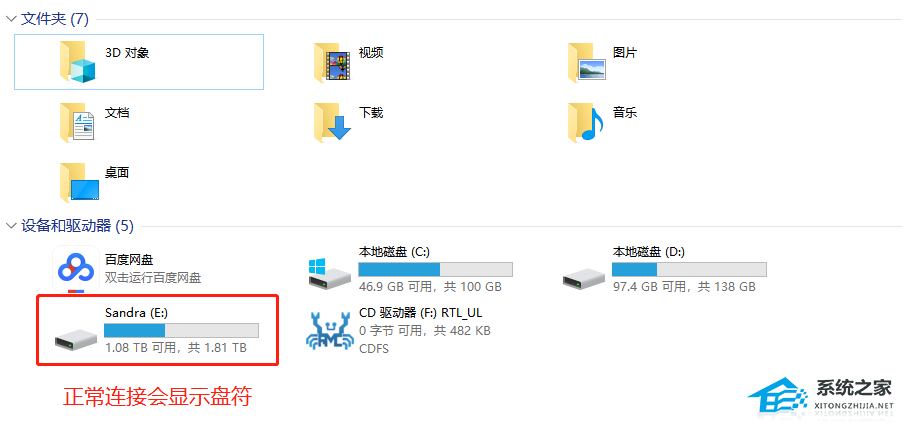
本该显示U盘盘符的地方为空。
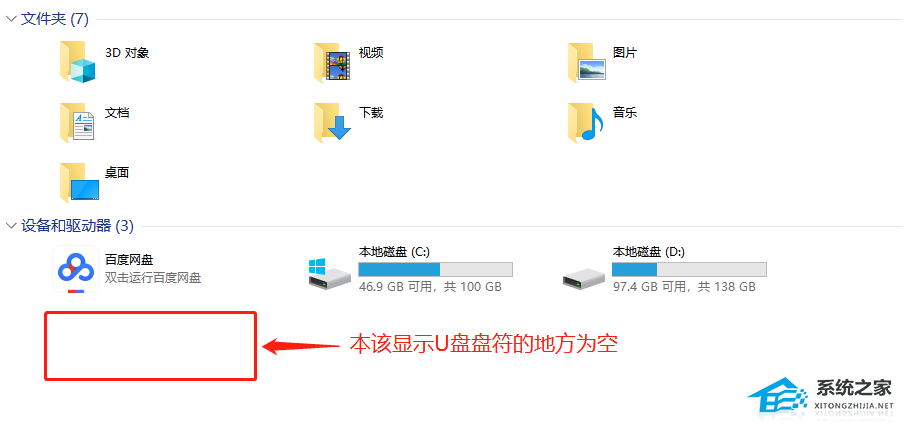
1、排除故障,确定问题
① 排除U盘本身的故障。方法1,如果有条件,将U盘插到其它电脑上测试;方法2,调高电脑音量,插入U盘时仔细听,如果听到「叮咚」的提示音,也可以证明U盘本身没问题。
② 排除 USB 接口故障。同一个 USB 接口插入鼠标测试,如果能正常使用,可以证明 USB 接口正常。
2、插入时有提示音,但不显示盘符
方法1:尝试重新启用设备
具体操作:键盘按下【 Win + X 】→ 选择【设备管理器】→ 在【USB大容量存储设备】右击 → 启用设备。
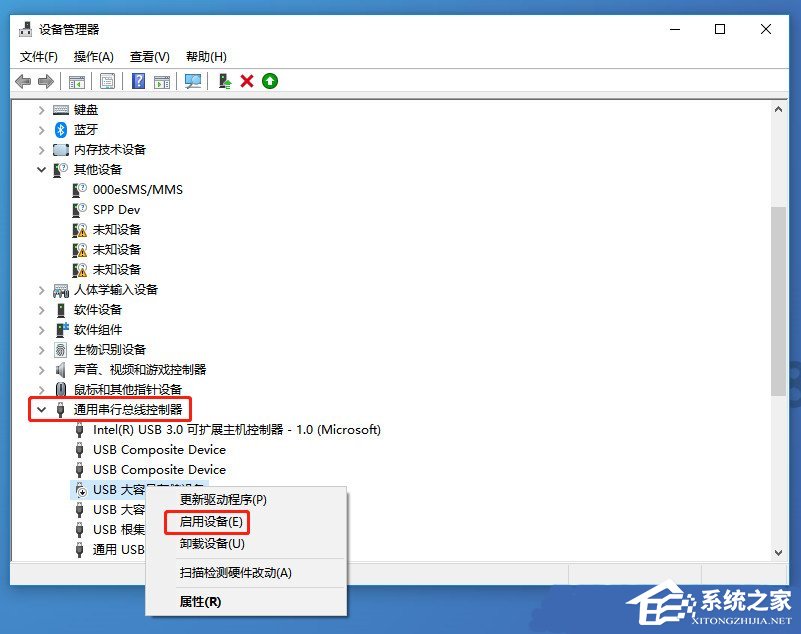
方法2:尝试重新扫描磁盘
具体操作:键盘按下【 Win + X 】→ 选择【磁盘管理】→ 逐一选中各个磁盘,点击【操作】→ 重新扫描磁盘。
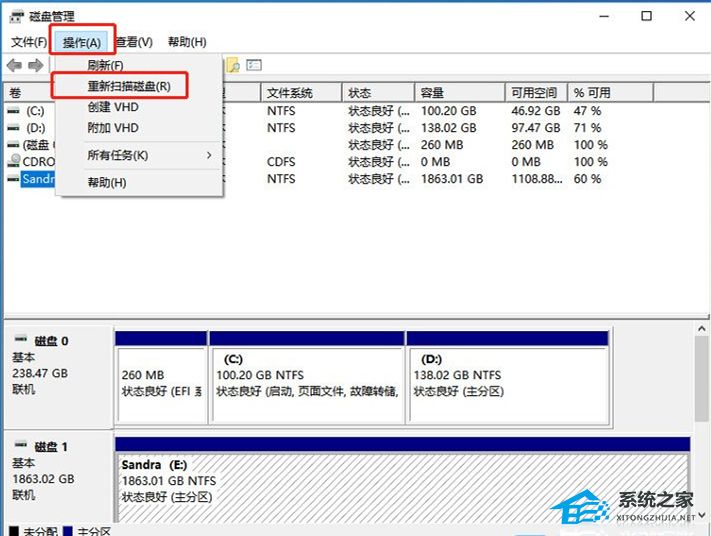
3、USB接口失灵
USB 接口失灵,除了接口本身坏了以外,还有可能是在 BIOS 中禁用了 USB 端口。
方法1:恢复BIOS默认值
提示:不同品牌不同机型进入 BIOS 的方法各不相同,这里以昭阳K22-80为例。
具体操作:重启计算机 → 当显示 Lenovo 徽标时反复按 F2 键进入 BIOS Setup → 按【F9】出现恢复BIOS默认的对话框 → 选择【YES】回车 → 按【F10】保存设置并重启。
方法2:在BIOS中开启USB端口
提示:不同品牌不同机型进入 BIOS 的方法各不相同,这里以 Think 系列为例。
具体操作:重启计算机 → 当显示徽标时反复按 F1 键进入 BIOS Setup → 选择“Security”选项 → 再选择“I/O Port Access” → “USB Port” → 将此选项设置为“Enabled” → 按【F10】保存设置并重启。
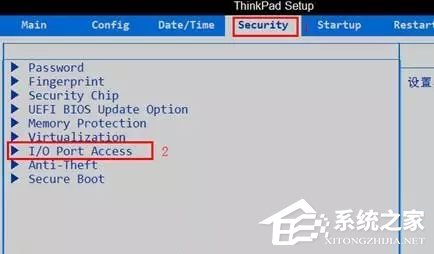
▴选择“Security”下的“I/O Port Access”。
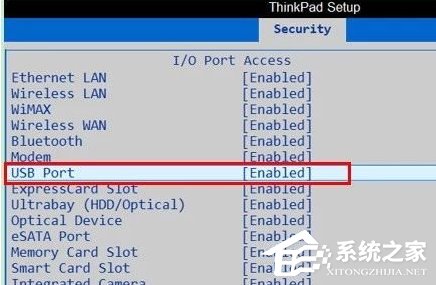
▴找到“USB Port”选项。

▴Enabled为开启端口,Disabled为禁止端口。
二、插入U盘后提示未成功安装驱动
有的时候我们将U盘连接电脑后,右下角会弹出「未能成功安装设备驱动程序」的提示。

方法1:重装驱动
具体操作:在电脑官网上下载相应驱动进行安装,并重启设备。
重装驱动还可以使用以下方法:
驱动总裁是由系统总裁自主开发的一款既能在桌面,又能在PE下安装硬件驱动的软件,集在线和离线双模式,笔记本、台式机以及苹果电脑Windows系统的bootcamp自动匹配安装的综合驱动工具,在线拥有庞大丰富的驱动库,界面友好,简单好用,功能丰富,自定义强,拥有多项独家技术,轻松解决硬件驱动各种问题。
下载并安装驱动总裁,然后点击【立即检测】。
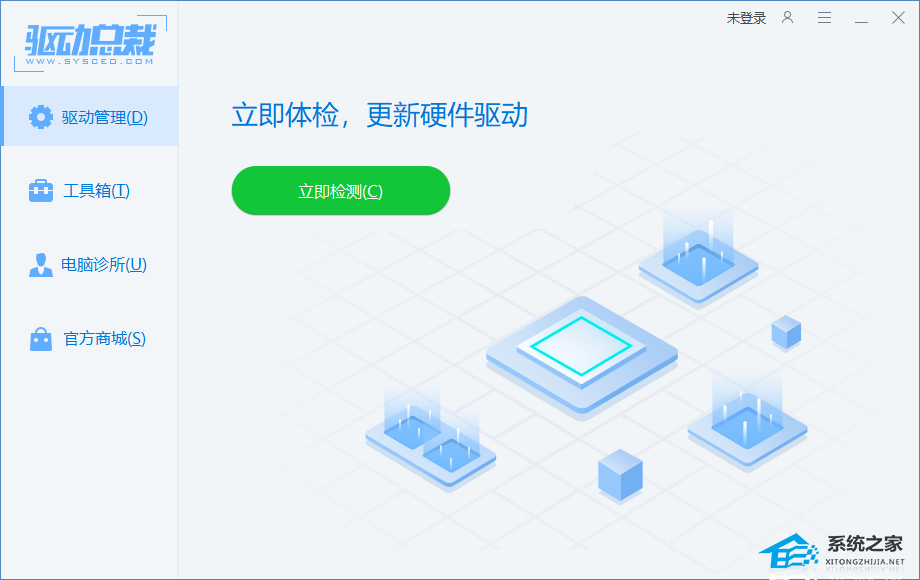
方法2:自动搜索并更新(需联网)
具体操作:键盘按下【 Win + X 】→ 选择【设备管理器】→ 点击【通用串行总线控制器】→ 在【USB大容量存储设备】上右键 →【更新驱动程序】→ 选择【自动搜索更新的驱动程序软件】→ 按引导完成。
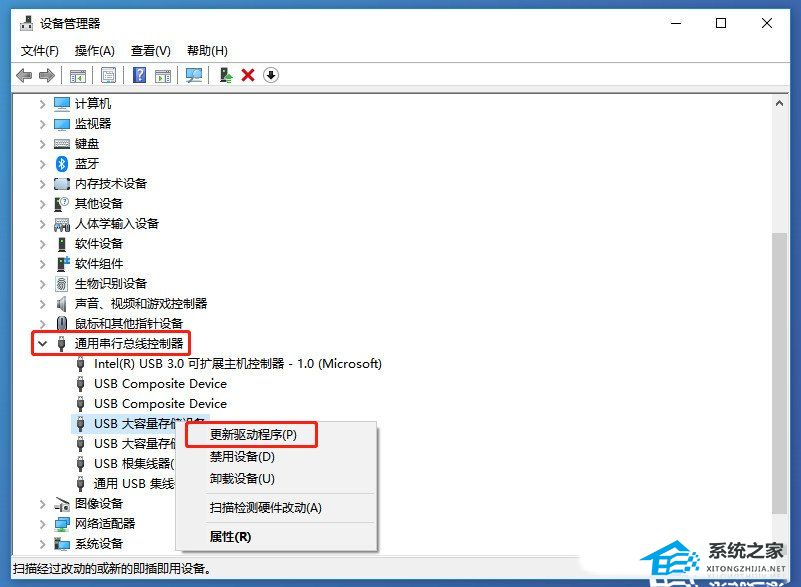
方法3:卸载设备并重新识别驱动
具体操作:键盘按下【 Win + X 】→ 选择【设备管理器】→ 点击【通用串行总线控制器】→ 在【USB大容量存储设备】上右键 →【卸载设备】→ 点击【卸载】→ 完成后重启电脑 → 待系统重新识别 USB 大容量存储设备驱动。
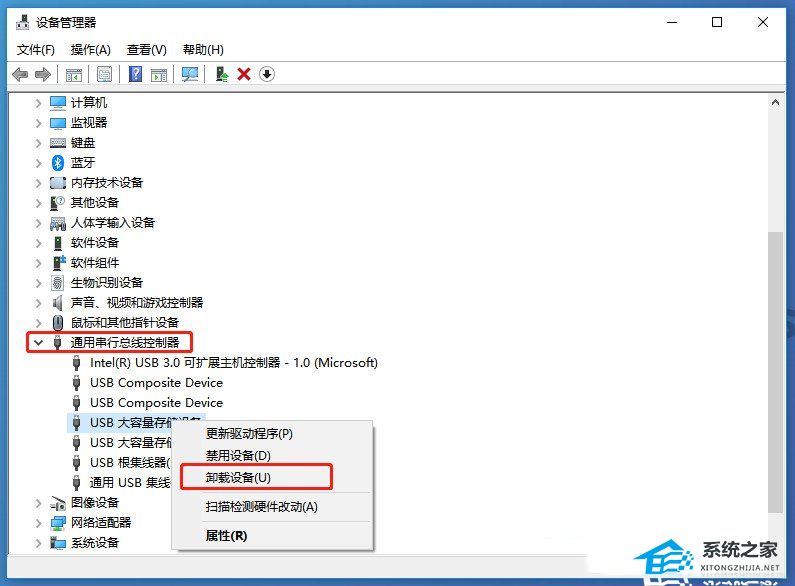
以上就是系统之家小编为你带来的关于“电脑无法识别U盘怎么办?”的全部内容了,希望可以解决你的问题,感谢您的阅读,更多精彩内容请关注系统之家官网。

 时间 2024-11-20 12:00:01
时间 2024-11-20 12:00:01 作者 admin
作者 admin 来源
来源 


