Word怎么添加手写签名?Word中的功能十分的丰富并且操作简单易上手,是很多小伙伴在编辑文本文档时的不二之选。近期有用户想要在Word文档中添加手写签名,那么应该如何操作呢?方法很简单,我们一起来看看吧。【更多精品素材欢迎前往办公之家下载】
具体操作如下:
第一步:双击打开Word文档进入编辑界面;
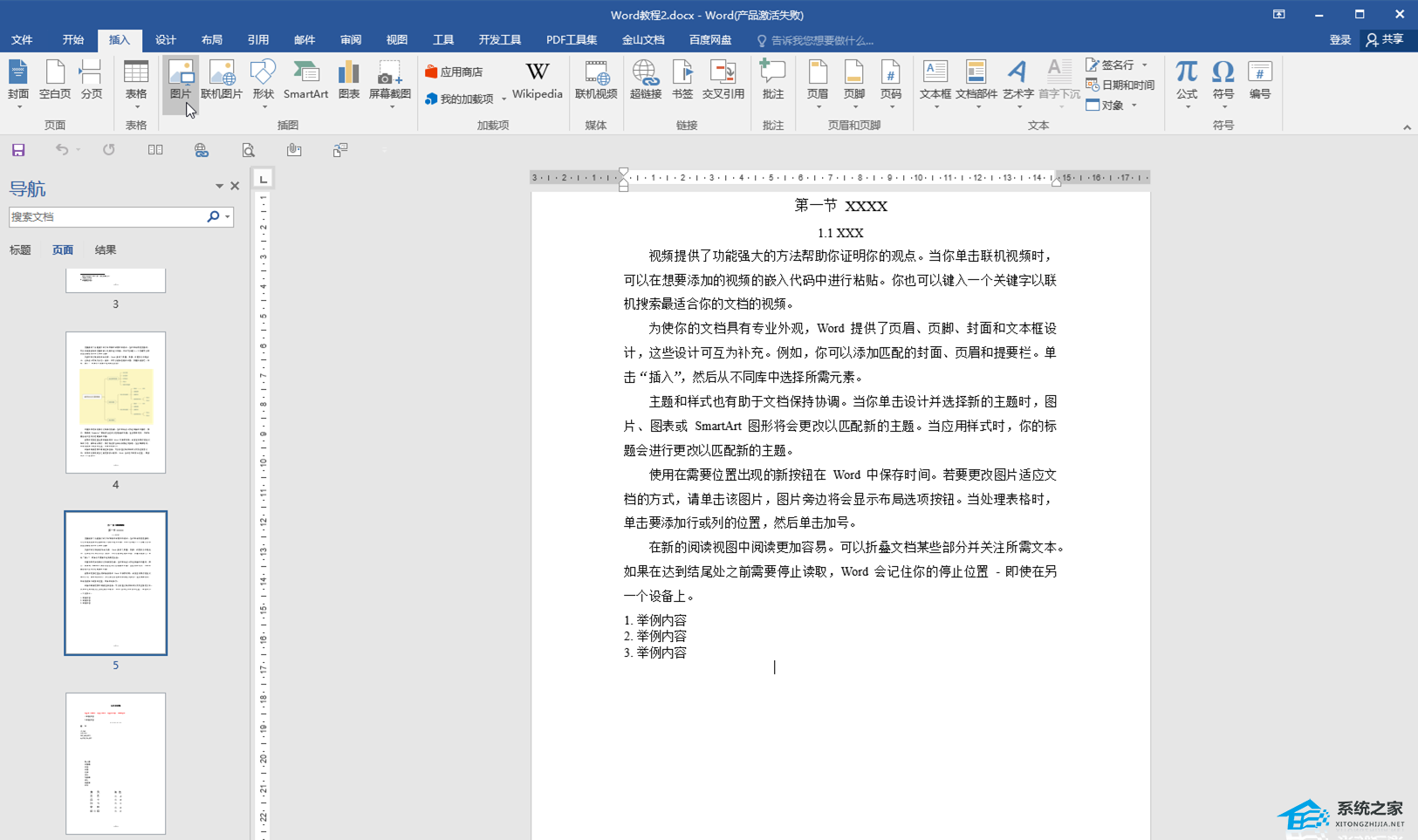
第二步:在“插入”选项卡中点击“图片”按钮后,在打开的窗口中找到并双击需要的姓名图片进行导入;
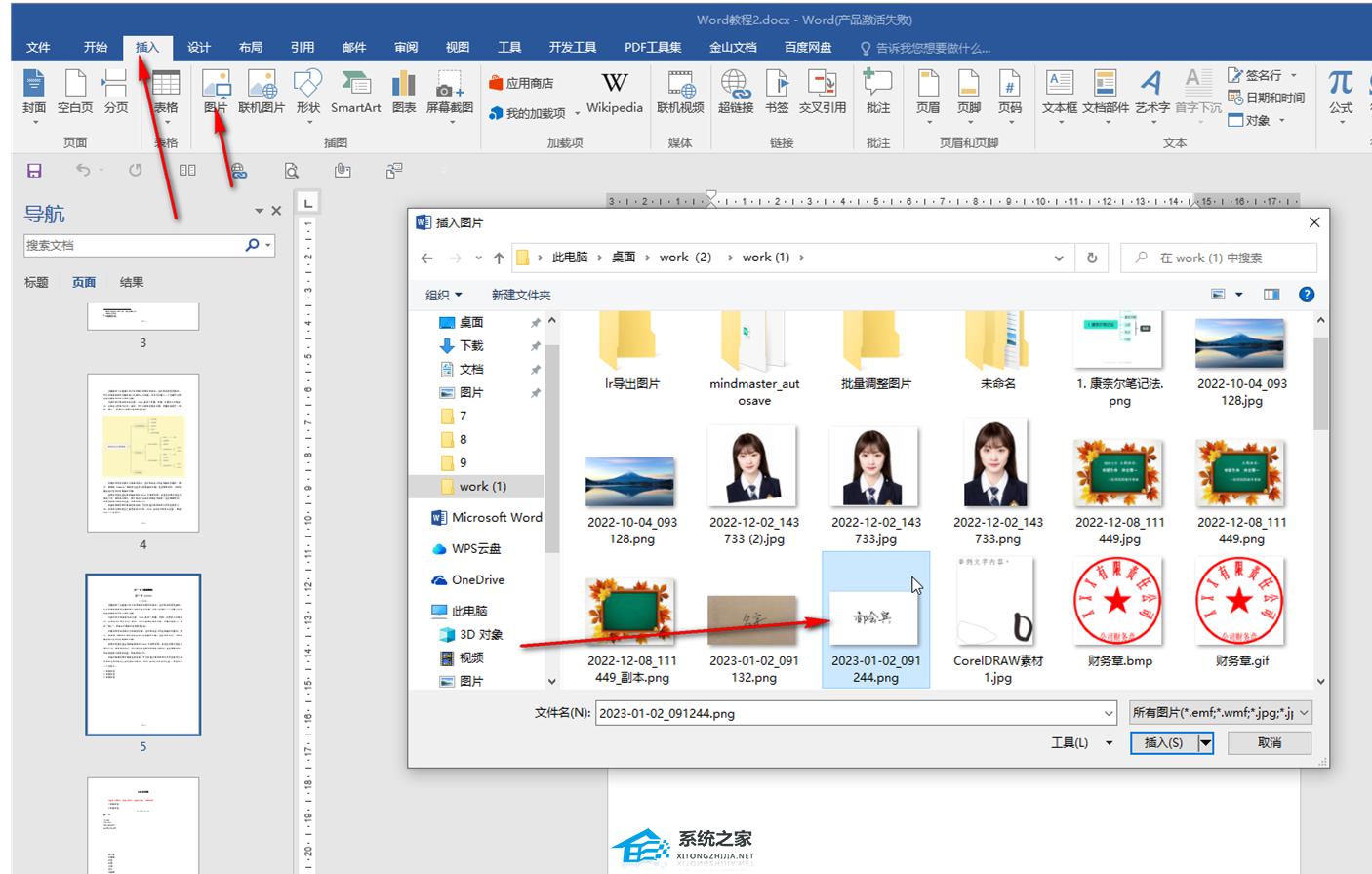
第三步:导入后可以适当调整图片的大小和位置,环绕方式等等;
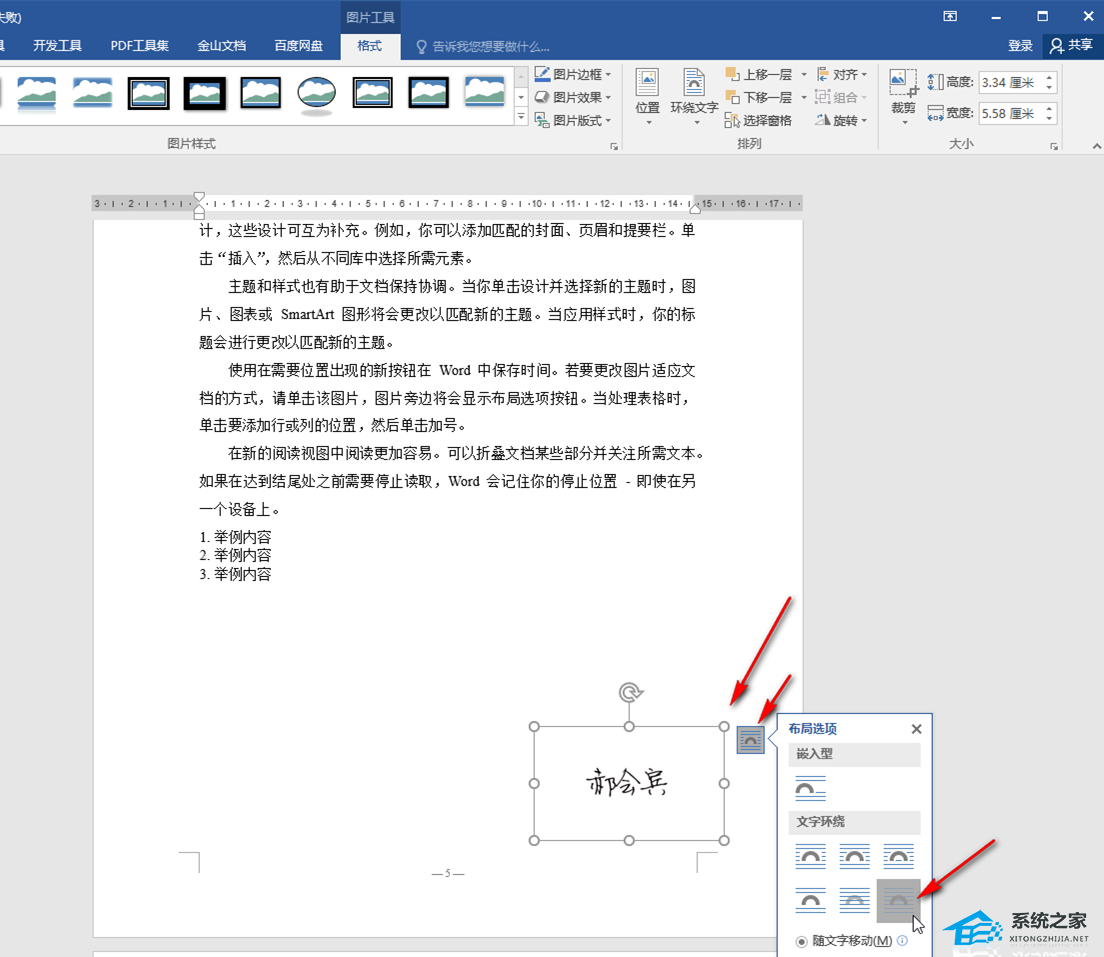
第四步:然后在“图片工具”下点击“颜色”——“重新着色”后,选择一个着色效果就可以了;
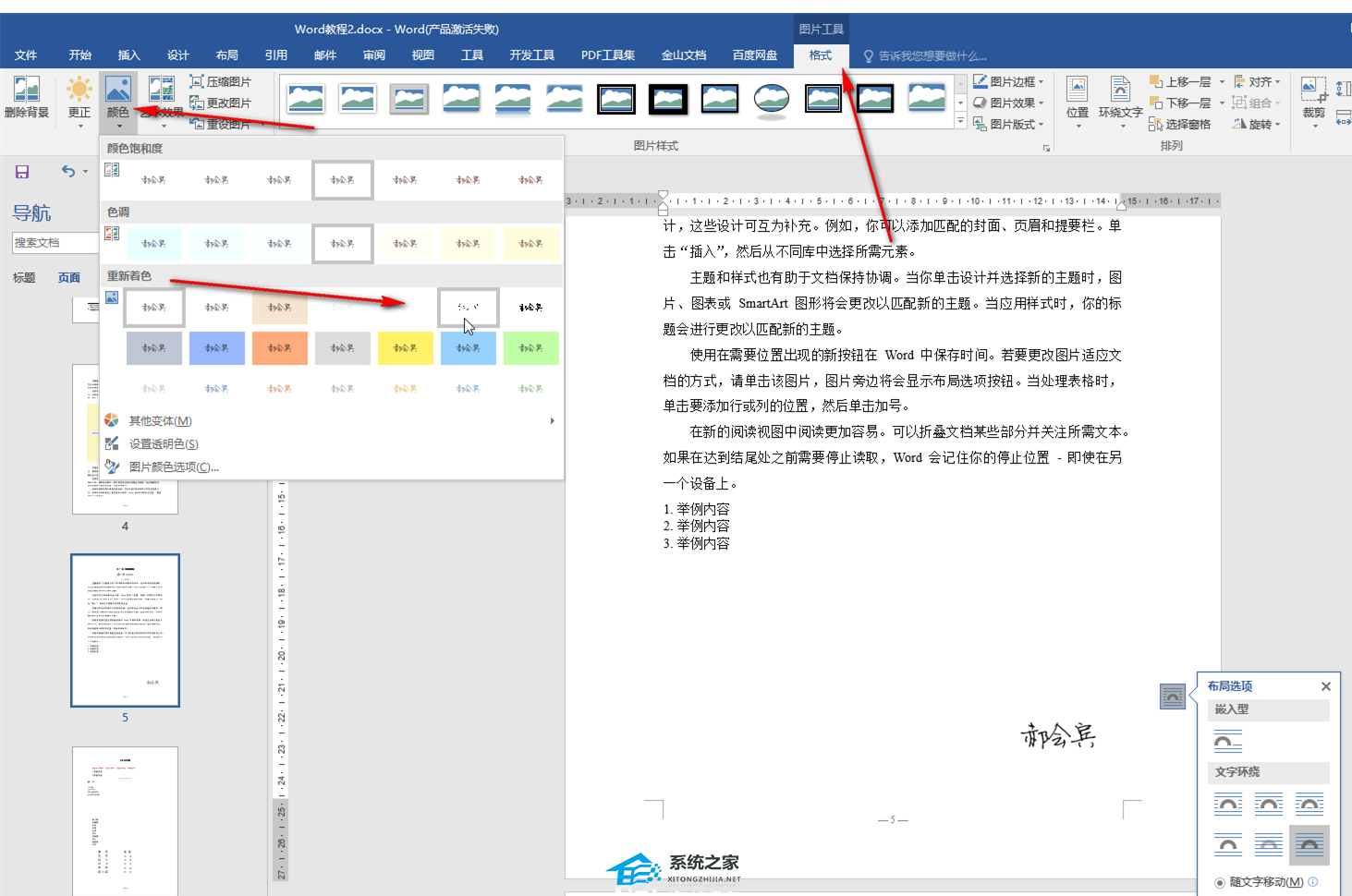
第五步:或者点击“颜色”——“设置透明色”,然后点击一下姓名图片的背景部分,去除背景就可以了。
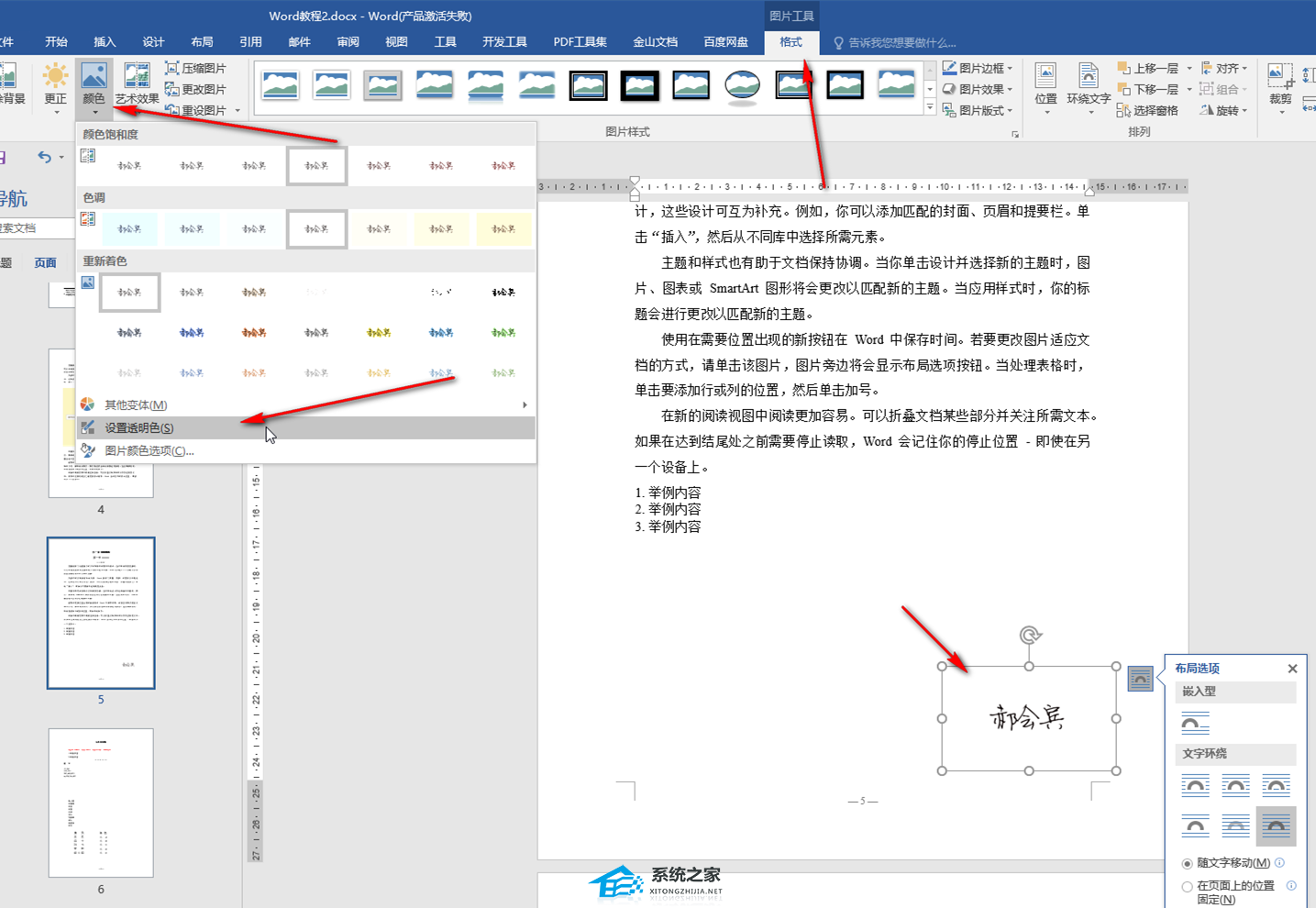
以上就是系统之家小编为你带来的关于“Word文档添加手写签名教程”的全部内容了,希望可以解决你的问题,感谢您的阅读,更多精彩内容请关注系统之家官网。

 时间 2024-11-25 16:00:01
时间 2024-11-25 16:00:01 作者 admin
作者 admin 来源
来源 


