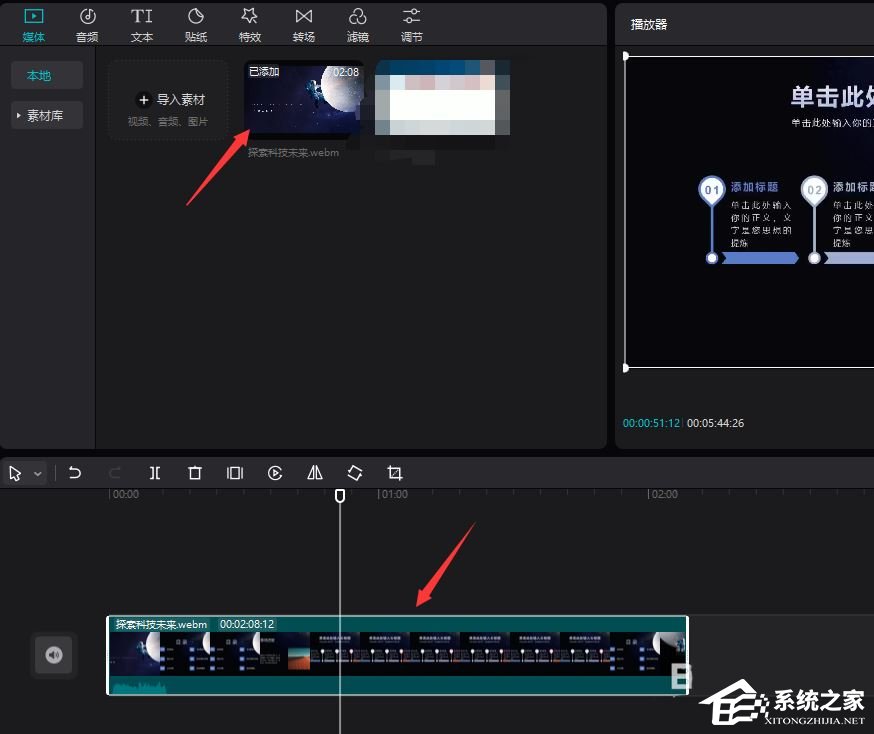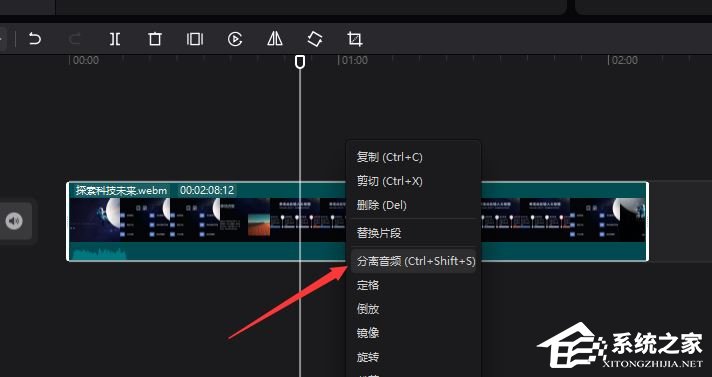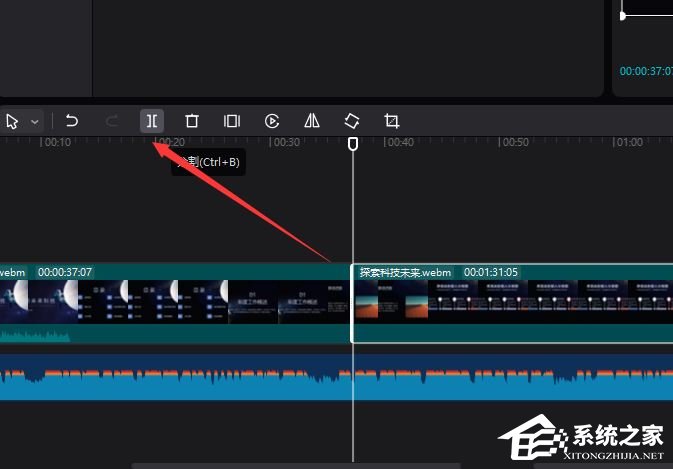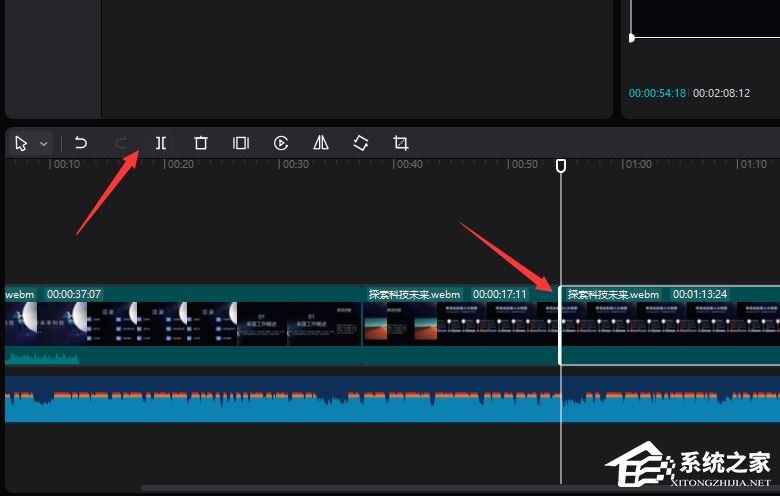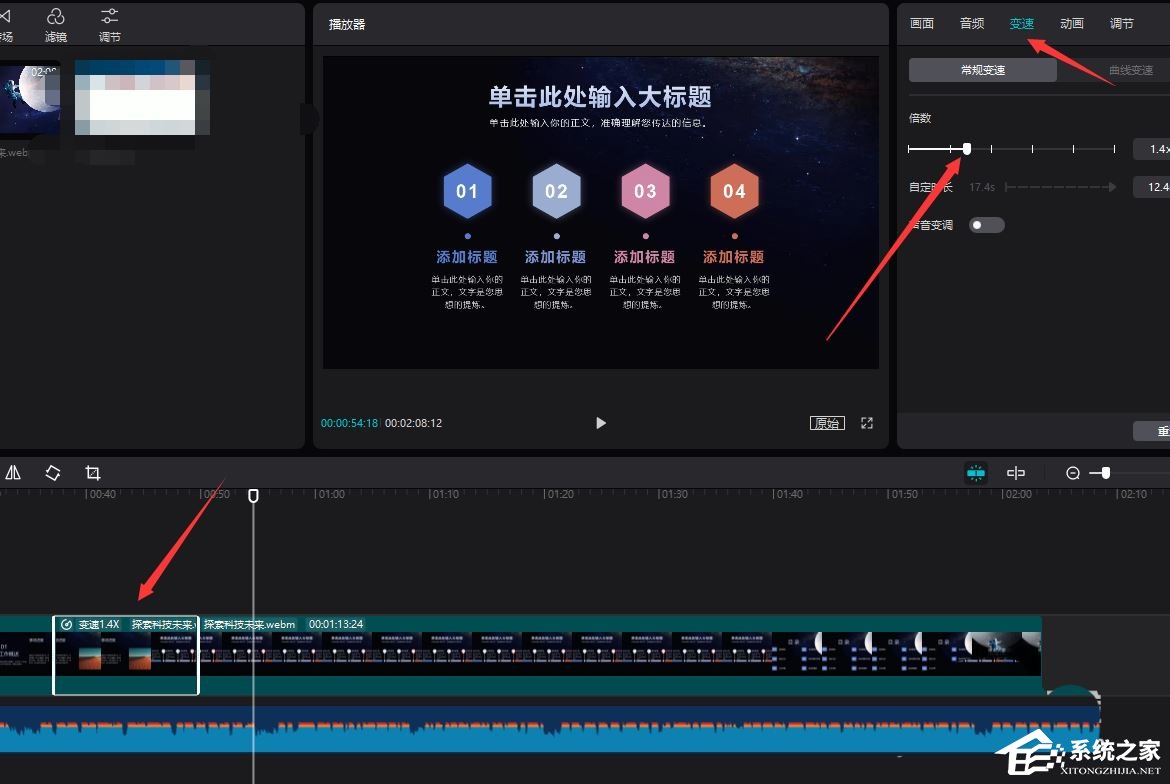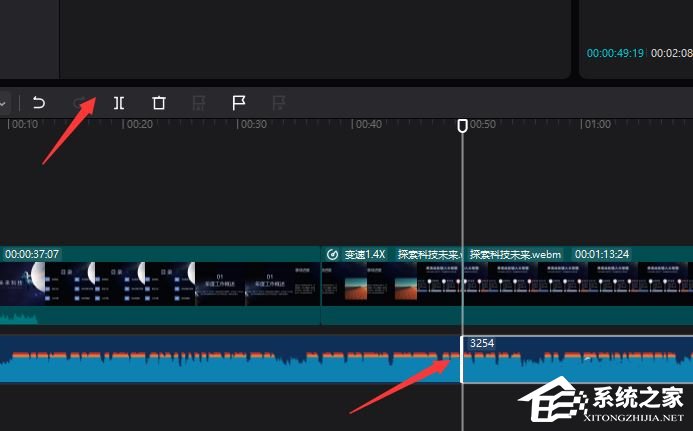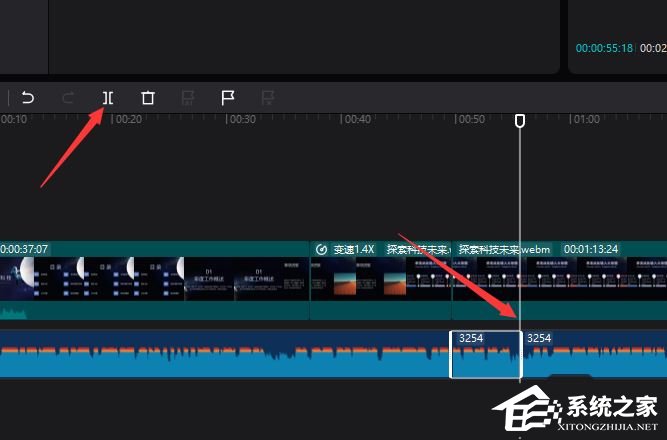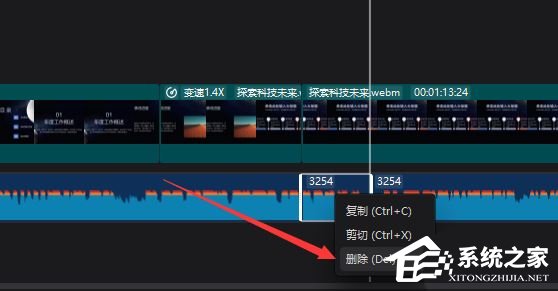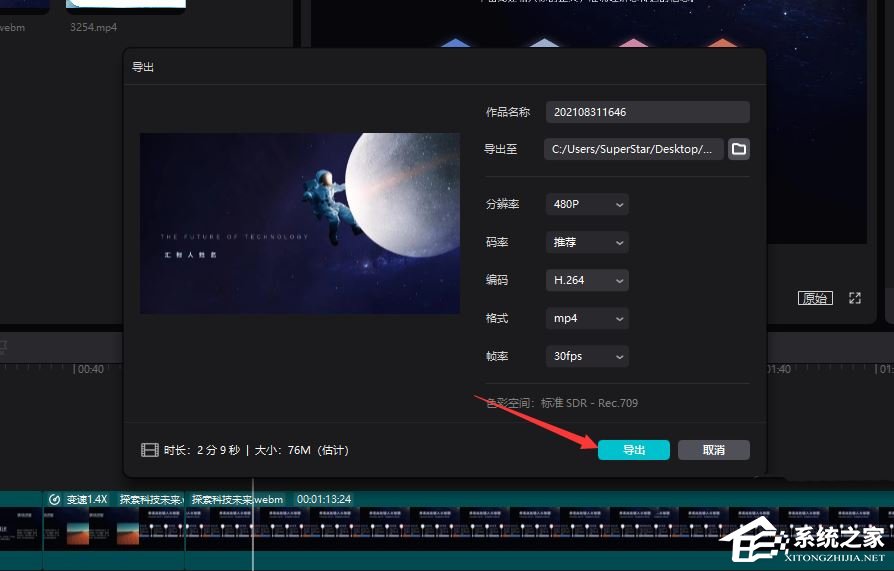现在很多小伙伴对于剪映这款视频软件已经不会陌生,而最近一些用户在使用剪映处理视频的时候发现音频和画面不一致,也就是我们常说的音画不同步,那么要如何去解决这个问题,有需要的小伙伴就和小编一起来看看方法吧。
剪映视频音画同步的方法
首先,导入相应的视频后,将其添加到轨道上。
右击轨道上的视频,选择“音频分离”项。
当音频分离后,将时间轴移动到画面与音频不同步的位置 ,点击“分割”项。
在此根据音频的播放时间差,找到与之相同步的画面的位置,再次点击“分割”按钮。
对于其中被裁剪的片段,我们可以通过属性面板中的“播放速度”,将其播放速度加快,直到与声音同步为止。
当然,我们也可以将多余的音频进行删除,如图所示,选中多余的音频部分并进行裁剪。
接下来选中音频的末尾部分,再次进行裁剪。
右击裁剪的音频,选择“删除”项将其删除。
当整个裁剪同步操作完成后,就可以将视频导出保存了。
以上就是系统之家小编为你带来的关于“剪映如何解决画面与声音不同步的问题?剪映视频音画同步的方法”的全部内容了,希望可以解决你的问题,感谢您的阅读,更多精彩内容请关注系统之家官网。

 时间 2024-12-06 06:00:01
时间 2024-12-06 06:00:01 作者 admin
作者 admin 来源
来源