Word目录怎么更新页码?如果我们编辑的Word内容比较多,一般会设有目录,可以让我们在查看文档内容的时候,通过目录页的序号进行快速的查找内容,但同时如果你修改了文档内容,还需要对目录进行更新,本期教程小编带来了Word更新目录页码的方法,感兴趣的朋友们快来了解下吧。【更多精品素材欢迎前往办公之家下载】
具体操作如下:
1、将WPS Word打开之后,我们首先检查一下自己每一页的标题是否已经设置完成了,注意这里的标题都需要设置成标题1、标题2、以及标题3等层次的标题样式,并且将第一页留空白。
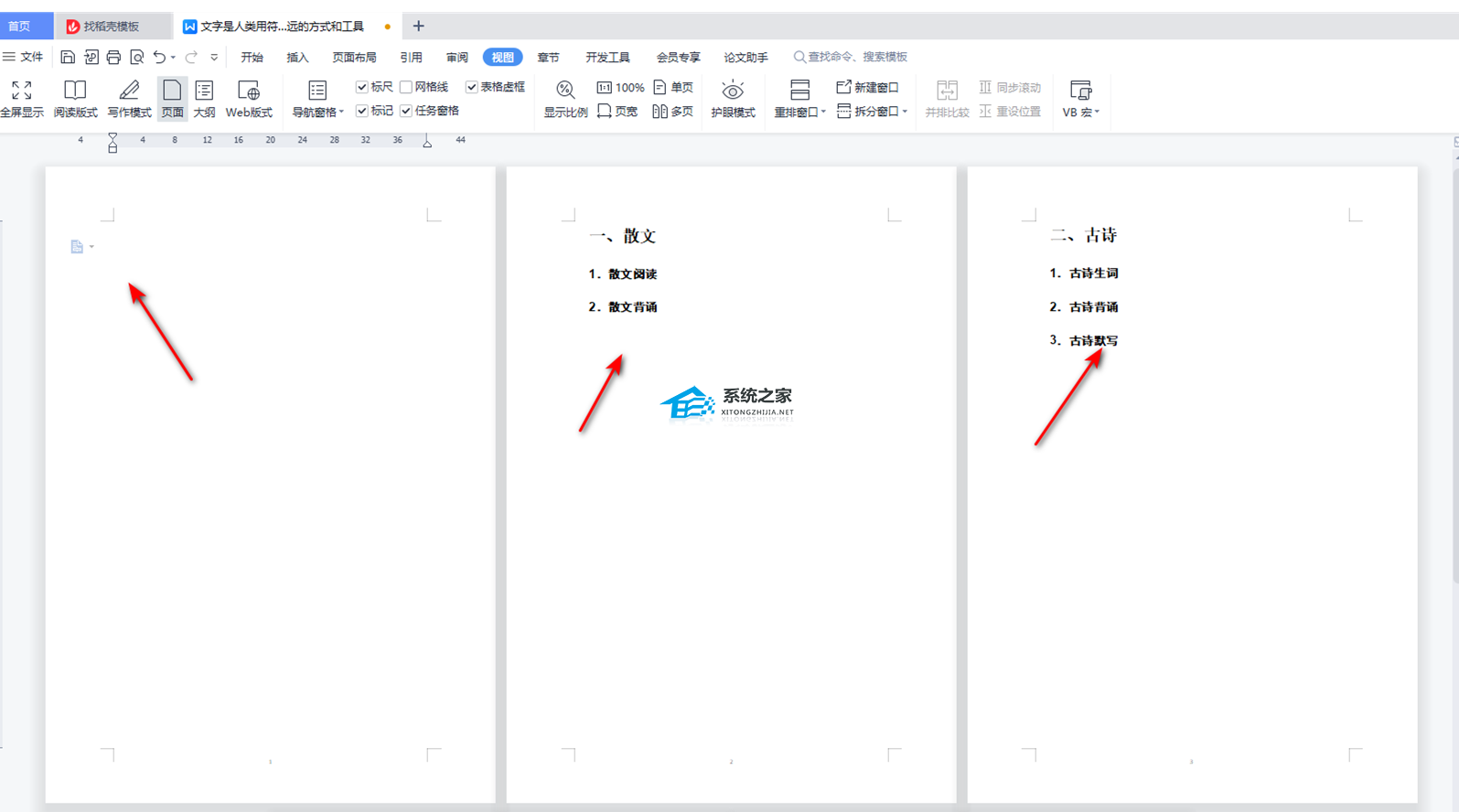
2、这时,我们将鼠标定位到空白页面中,将【引用】选项卡点击打开,在【目录】选项下,选择【自动目录】样式。
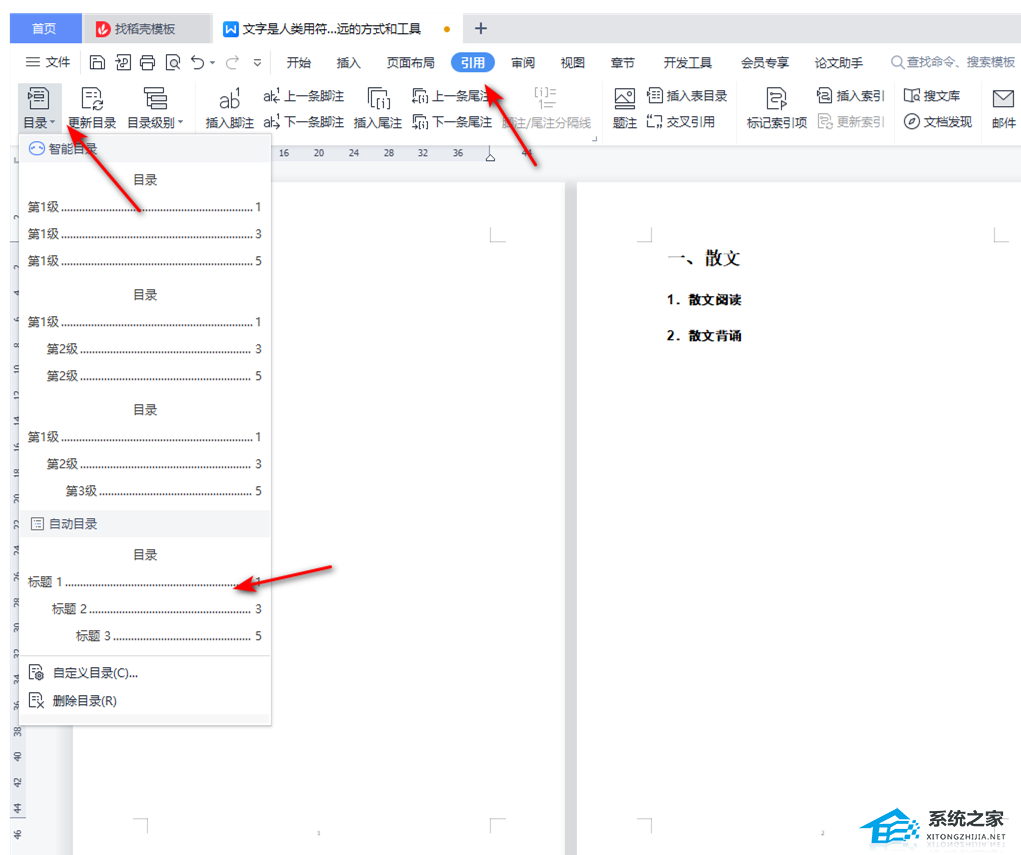
3、这时你可以看到我们的目录已经添加到第一页来显示了,并且你可以看到当前的目录页后面的页码,如图所示。
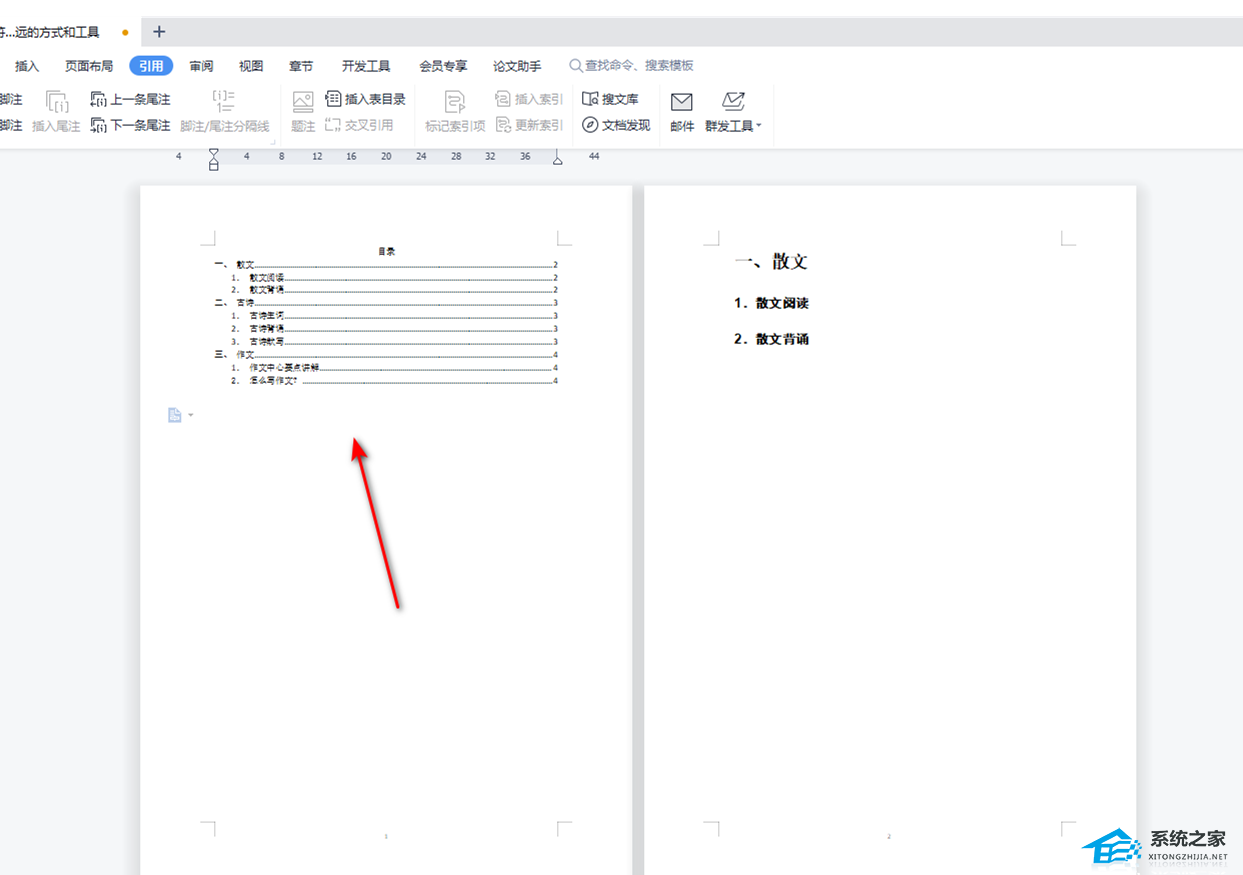
4、我们可以对页码进行重新编号,用鼠标在页码的位置进行双击一下,之后点击【重新编号】按钮,设置重新编号的数字。
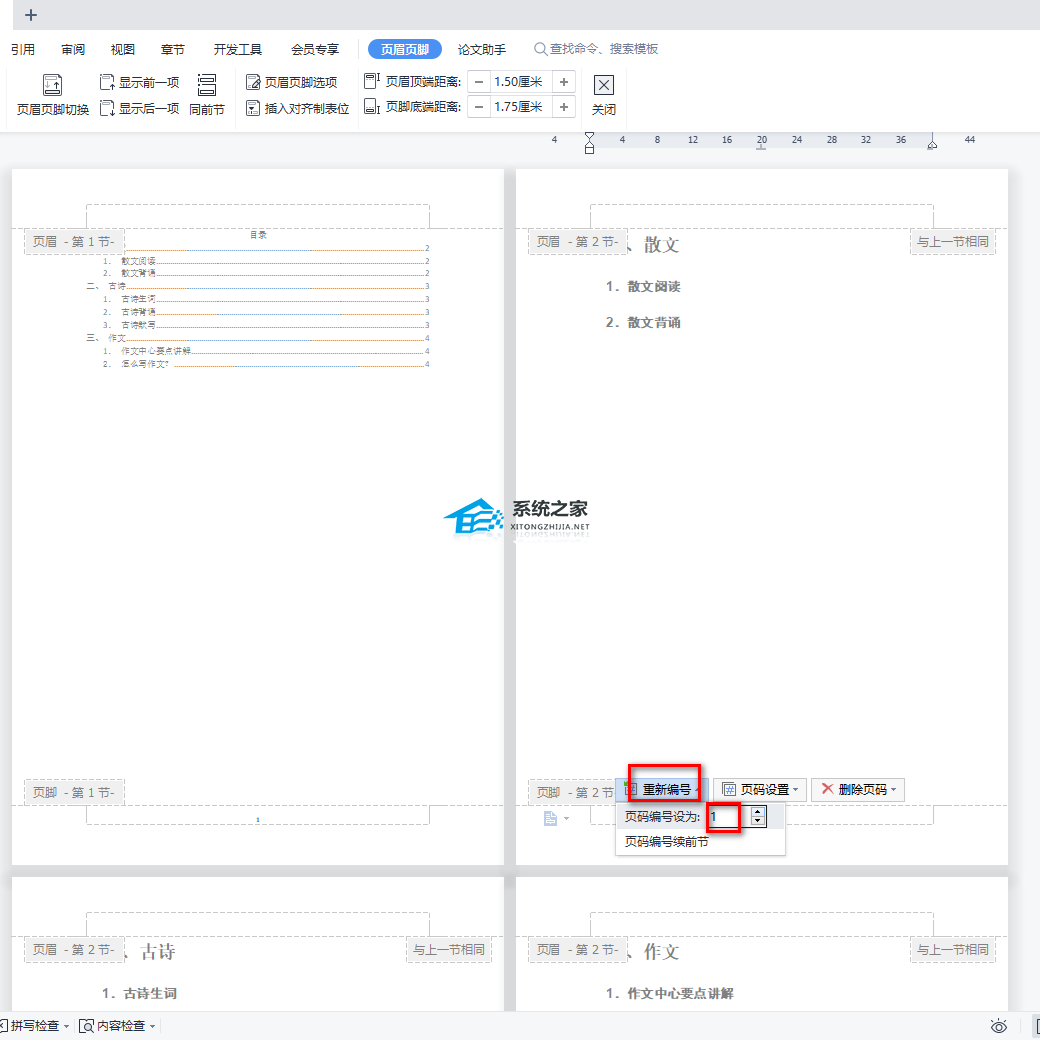
5、之后我们再点击旁边的【页码设置】选项按钮,在打开的窗口中我们勾选【本页及之后】选项,之后点击确定按钮。
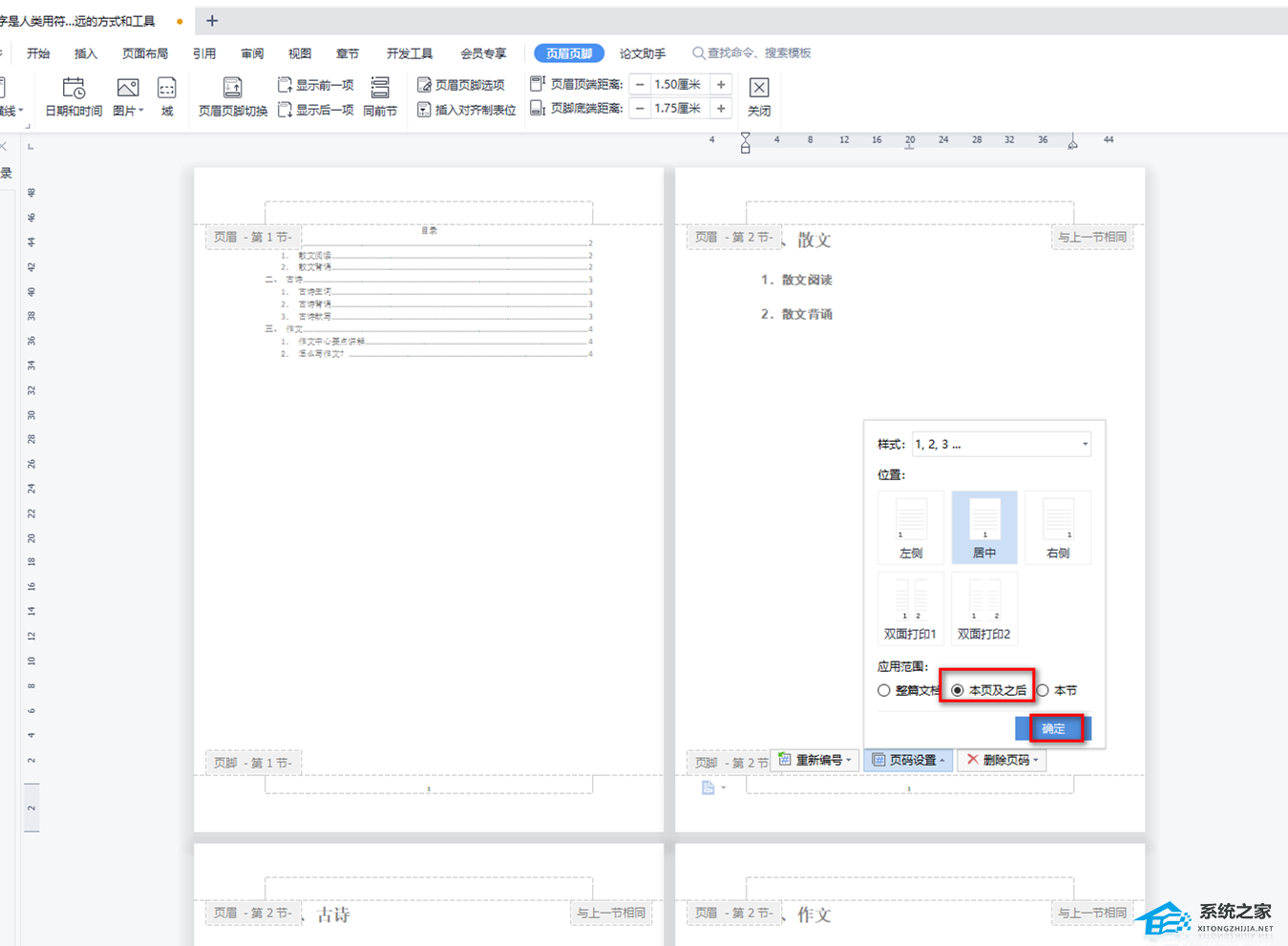
6、随后,我们将鼠标任意点击其他空白的地方完成我们的编号设置,之后将鼠标定位到左上角的【更新目录】选项的位置进行点击。
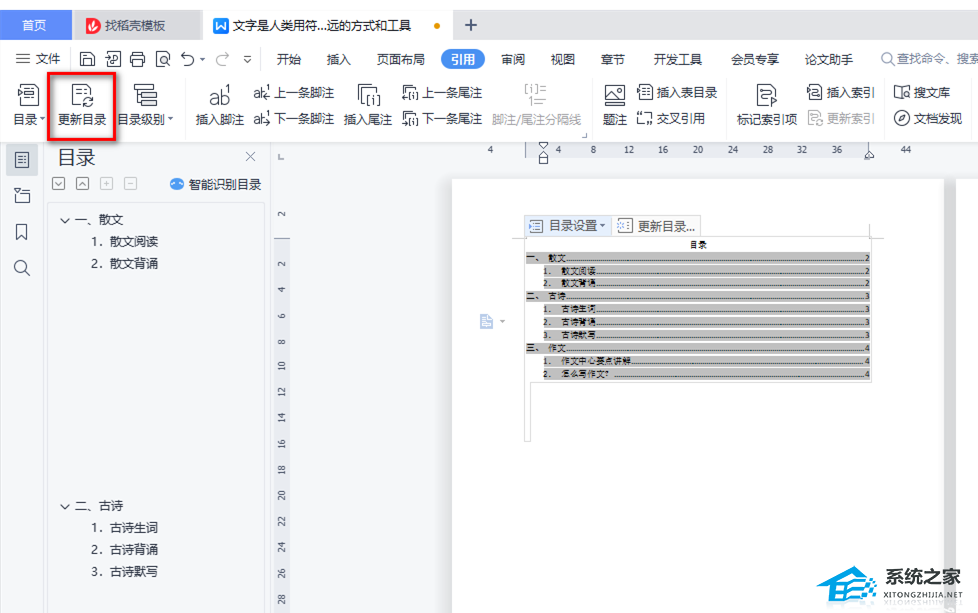
7、在弹出的窗口中,勾选【只更新页码】选项,之后点击确定按钮。
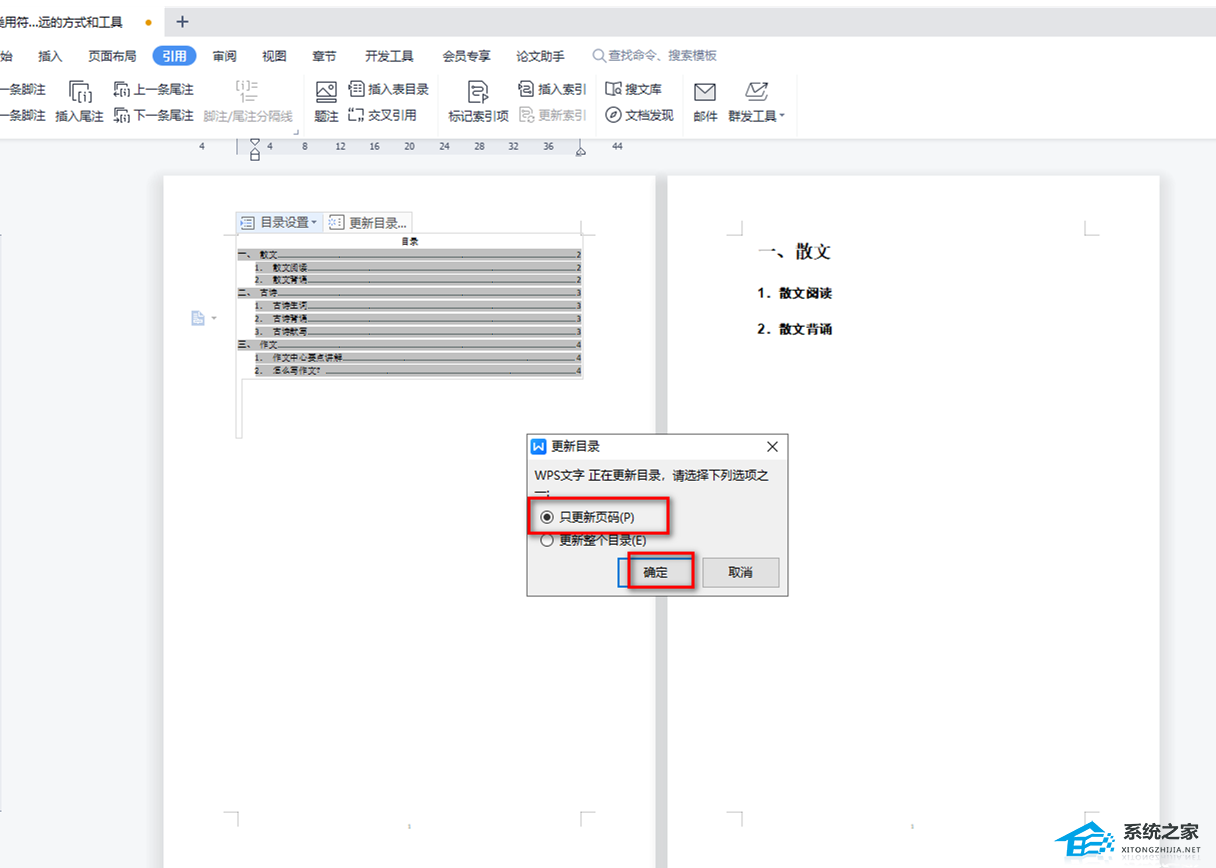
8、这时我们可以看到目录页面的页码已经进行更新处理了,如图所示。
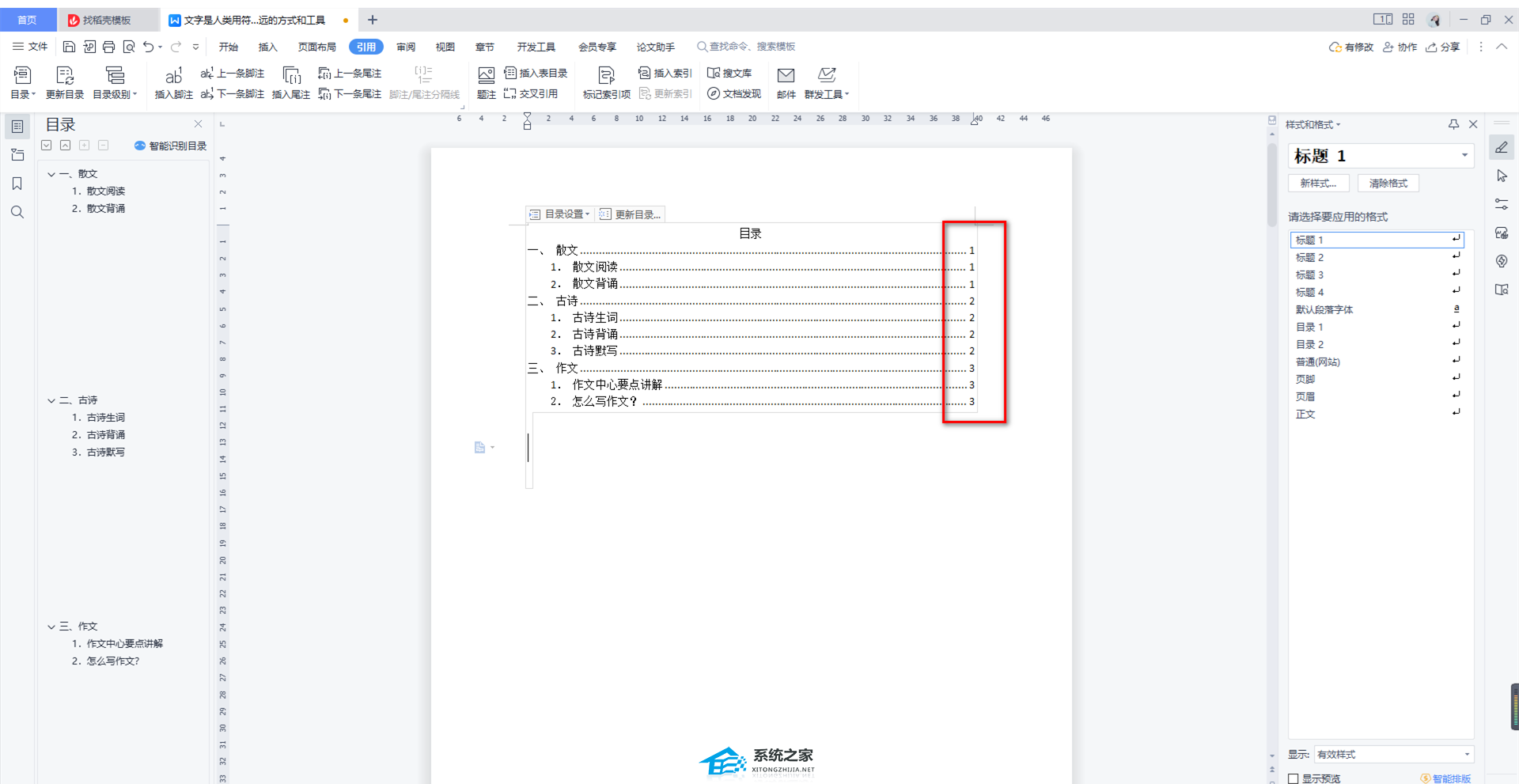
以上就是系统之家小编为你带来的关于“Word更新目录页码的方法”的全部内容了,希望可以解决你的问题,感谢您的阅读,更多精彩内容请关注系统之家官网。

 时间 2025-01-01 06:00:01
时间 2025-01-01 06:00:01 作者 admin
作者 admin 来源
来源 


