东芝笔记本电脑性能优秀,轻松满足用户日常使用需求。但是,有用户不喜欢自己东芝笔记本电脑当前携带的操作 系统,想重新安装自己喜欢的Win7系统版本。以下小编带来东芝笔记本电脑重装系统Win7步骤教程介绍,帮助用户轻松地完成Win7系统的重装。
东芝笔记本电脑重装系统Win7步骤教程:
1. 先给自己的电脑下载【系统之家装机大师】。下载完毕后,关闭所有的杀毒软件,然后打开软件,软件会进行提示,仔细阅读后,点击我知道了进入工具。
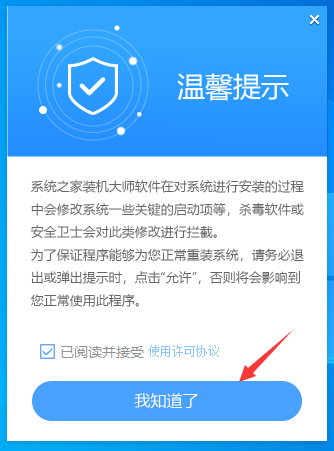
2. 进入工具后,工具会自动检测当前电脑系统的相关信息,点击下一步。

3. 进入界面后,用户可根据提示选择安装Windows7 32位或者Windows7 64位系统,点击下一步。
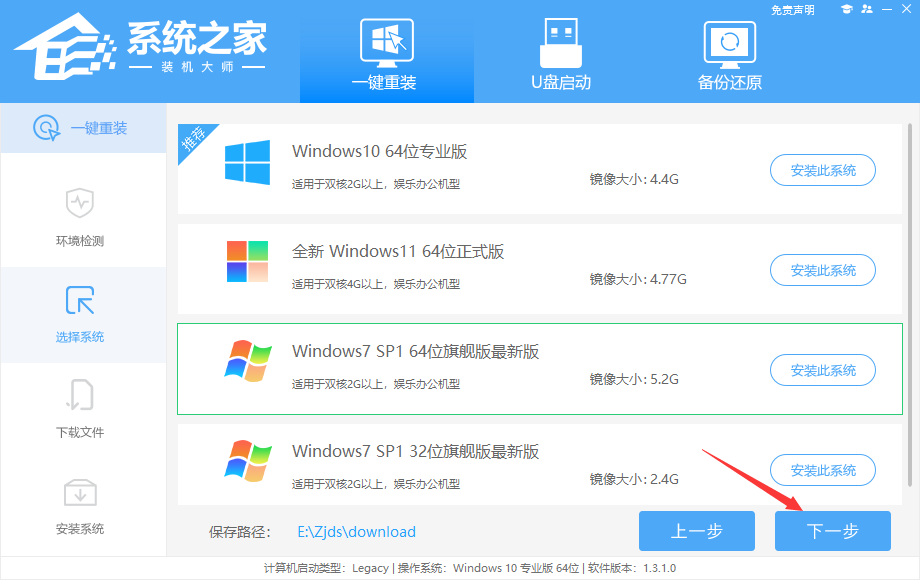
4. 选择好系统后,等待PE数据和系统的下载。

5. 下载完成后,系统会自动重启系统。
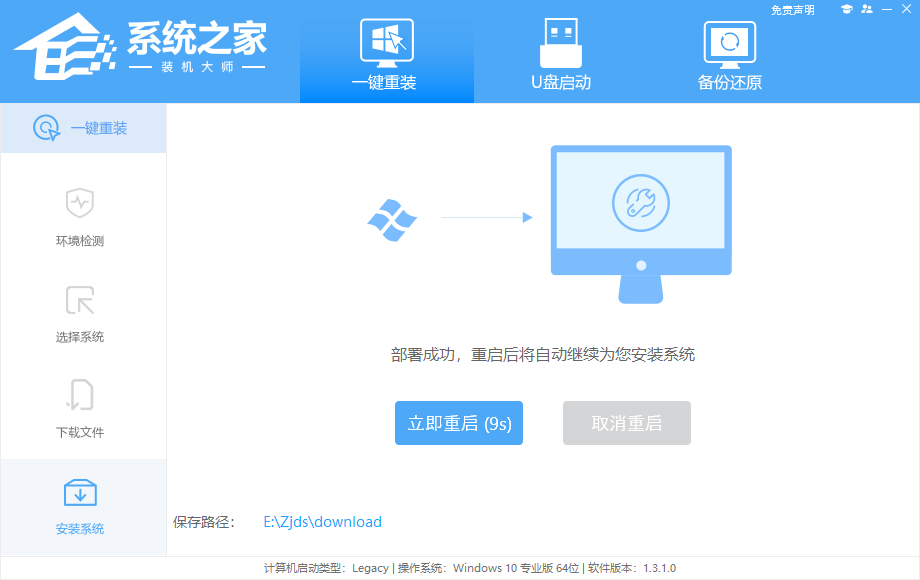
6. 重启系统后,电脑将会进入一个启动项的选择,这时我们选择【XTZJ_WIN10_PE】回车。
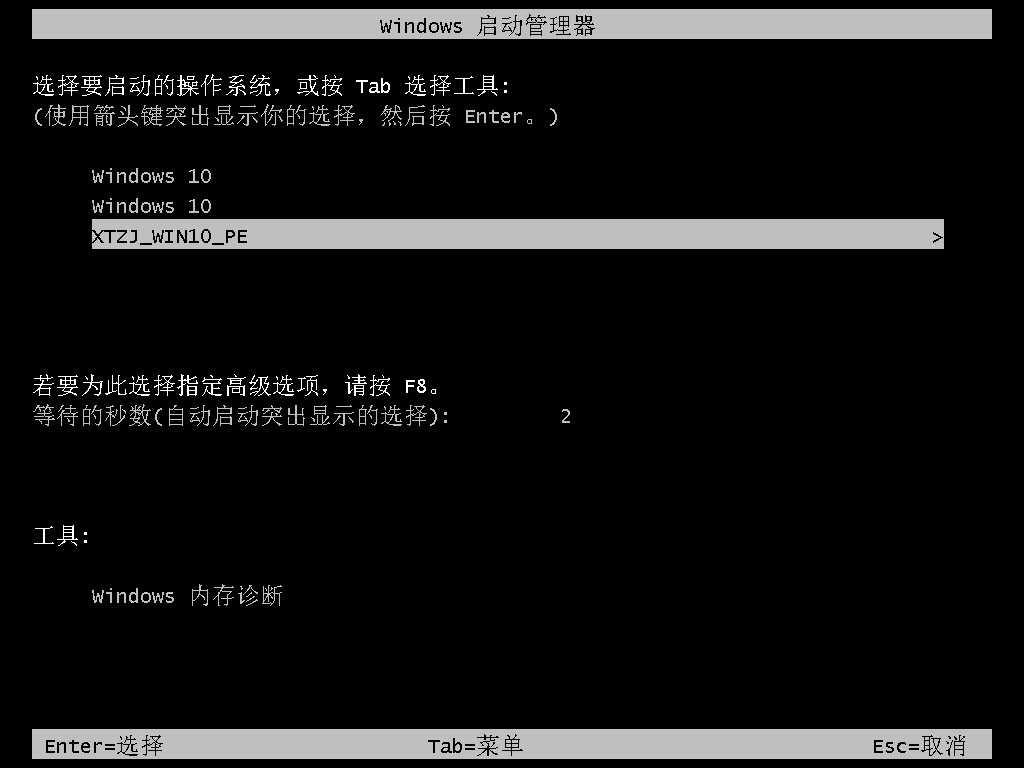
7. 进入后,系统将会自动进行备份还原,等待完成。

8. 系统备份完成后,将会再次重启,自动进入系统安装界面,这时等待系统安装完成就大功告成了!
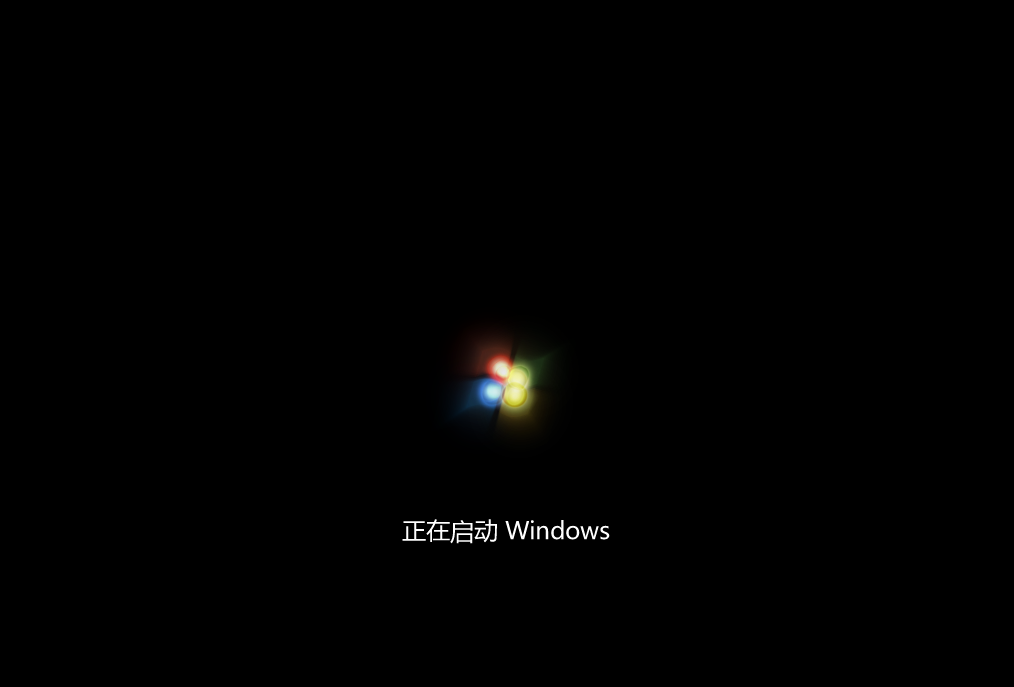
以上就是系统之家小编为你带来的关于“东芝笔记本电脑重装系统Win7步骤教程”的全部内容了,希望可以解决你的问题,感谢您的阅读,更多精彩内容请关注系统之家官网。

 时间 2024-01-27 17:59:00
时间 2024-01-27 17:59:00 作者 admin
作者 admin 来源
来源 




