Win7麦克风说话没声音怎么办?有时在Win7电脑中用户会遇到麦克风没有声音的问题。这个问题会给用户的语音通话、语音识别等操作带来困扰。以下小编给大家分享几种简单的解决方法,帮助大家解决Win7中麦克风没有声音的问题,让大家能够顺利使用麦克风进行语音交流。
Win7麦克风说话没声音解决方法:
一. 检查是否是硬件出问题
1. 确定是单一的视频聊天软件不能使用还是通用的聊天软件不能使用。
2. 如果是单一软件不能使用,例如QQ,则可以在软件中设置,声音输入设备,可以指定为麦克风。
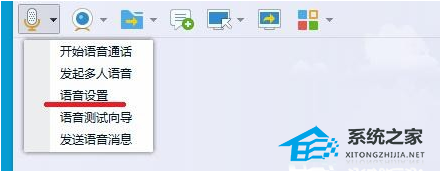
3. 检测自己的麦克风是否有问题,用系统自带的录音软件测试一下。
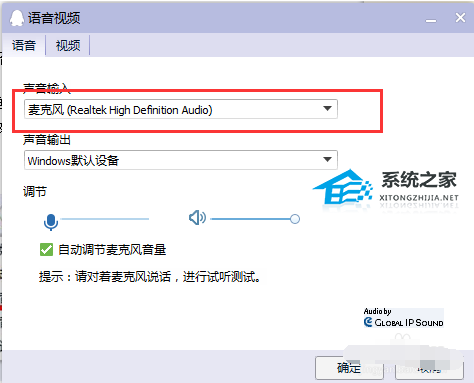
4. 也可以把麦克换到别的电脑上试试看,如果同样没有声音,那么则是麦克风的问题,只能更换麦克风或者修理一下。
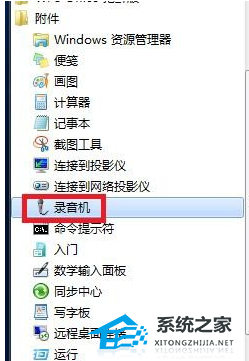
二. 软件设置问题
1. 首先,确定我们驱动声卡驱动安装成功,这里就以realtek的声卡芯片举例。
2. 打开计算机控制面板,找到realtek高清晰音频管理器,如果是台式机。
3. 麦克风是插前面板的,是有一个“禁用前面板检测”或者“AC97前面板”的设置,然后点击确定。
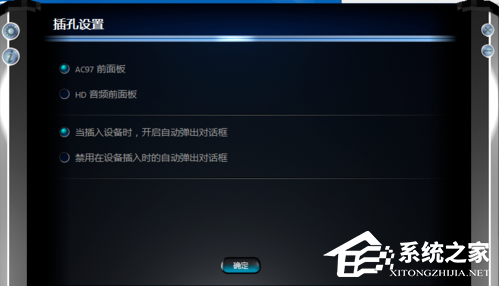
4. 经过以上操作后,我们会需要设置麦克风的“录制音量”和“播放音量”。
三. 可能是误操作问题
1. Win7系统下,如何开启禁用的麦克风。
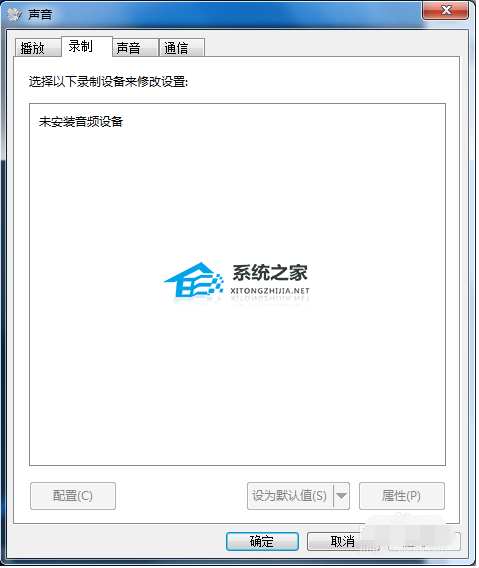
2. 右击屏幕右下角的小喇叭,点击“录制设备”后。

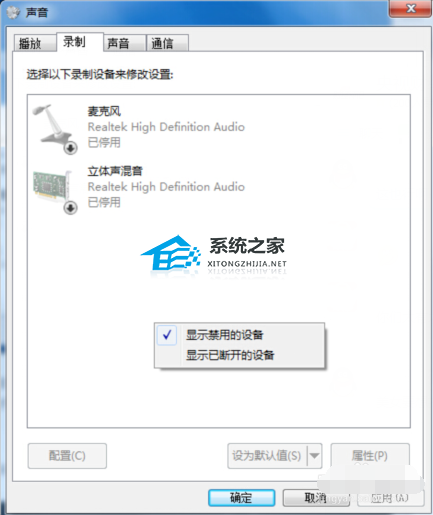
3. 右击空白处,选择“显示禁用的设备”。
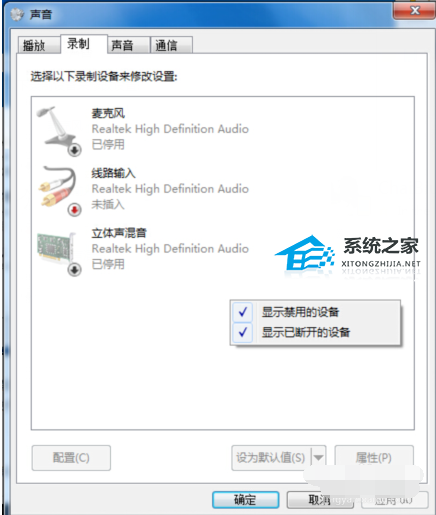
4. 经过以上步骤,就会出现被停用/禁用的麦克风和其他设备。再右键点击“麦克风”,选择“启用”即可。
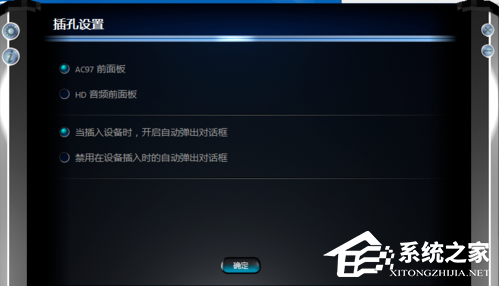
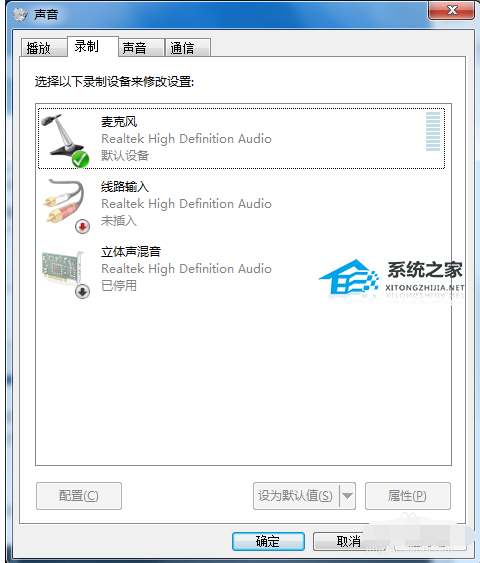
5. 在麦克风设备中,右击麦克风,选择属性。
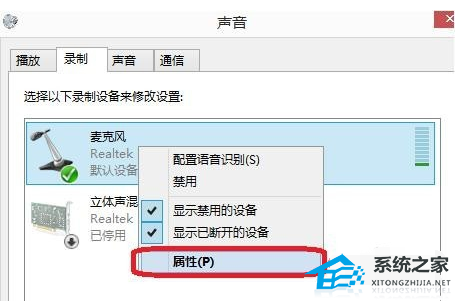
6. 在麦克风属性--侦听中,找到侦听次设备,若打钩,请把钩去掉。
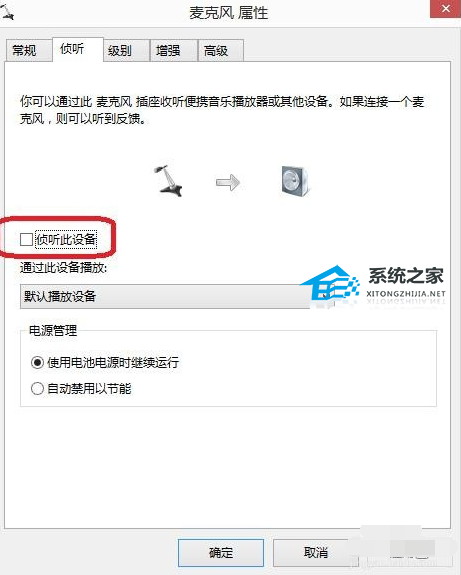
7. 再点击“级别”,把“麦克风加强”调为10.0dB,可以适度调节麦克风音量。
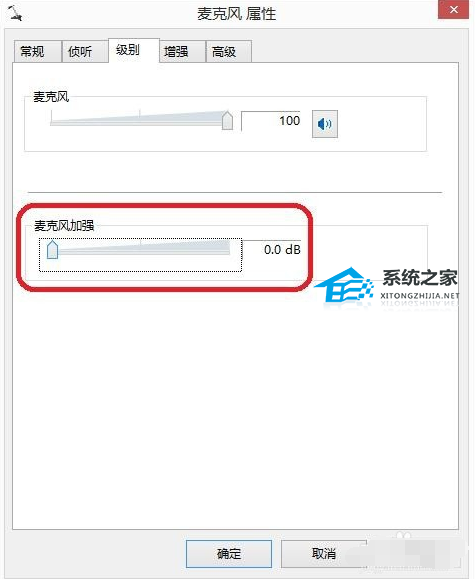
8. 在“增强”中,选择“禁用所有声音效果”。
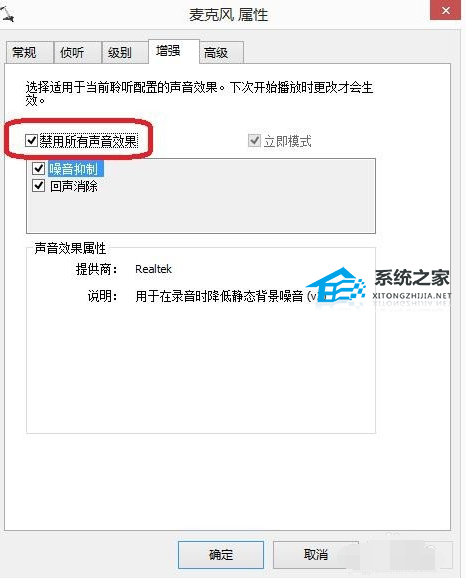
9. 最后再在“高级”中,找到“独占模式”,在它下边有两个选项,全部打勾。
10. 分别为“允许应用程序独占控制该设备”“给与独占模式应用程序优先”。
11. 也可以直接点击“还原默认值”。
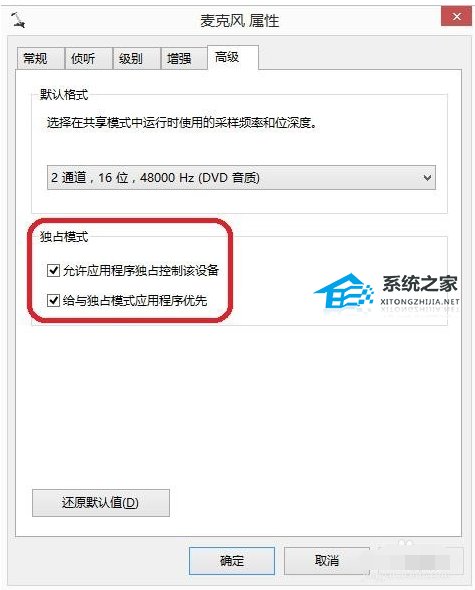
以上就是系统之家小编为你带来的关于“Win7麦克风说话没声音怎么办?Win7麦克风说话没声音解决方法”的全部内容了,希望可以解决你的问题,感谢您的阅读,更多精彩内容请关注系统之家官网。

 时间 2023-08-25 09:13:45
时间 2023-08-25 09:13:45 作者 admin
作者 admin 来源
来源 




