怎么用DDU卸载显卡驱动?在电脑操作中,如果我们的显卡驱动程序出现问题了,想要重新安装正确的显卡驱动,就需要卸载掉坏的显卡驱动。有用户想要怎么用DDU来卸载显卡驱动,但不清楚要怎么操作?以下小编将带来DDU卸载显卡驱动教程步骤介绍。
DDU卸载显卡驱动教程:
1. 首先,我们运行“Display Driver Uninstaller.exe”程序软件。
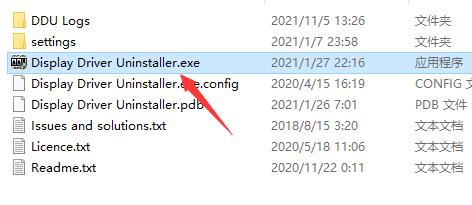
2. 打开后,在右下角可以修改为“简体中文”。
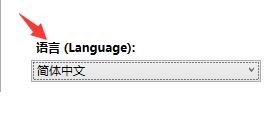
3. 接着在右上角可以选择设备种类,“显卡”或者“声卡”。

4. 在下方选择我们的设备供应商。
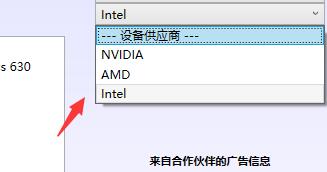
5. 选择完成后点击下方按钮,可以恢复设备的默认设置。(也可以不使用)
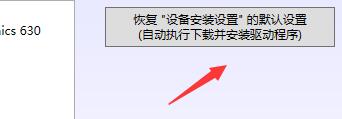
6. 在左上角选择我们需要的模式。
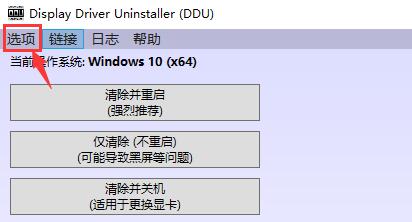
7. 在常规设置中可以修改各种基础设置,建议根据下方图片进行设置。
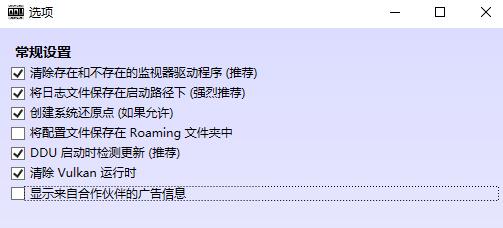
8. 如果我们使用的是n卡,可以单独设置卸载项目。
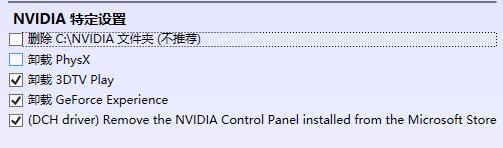
9. 如果我们使用的是A卡,也可以在下方进行单独设置。
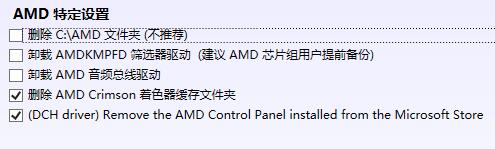
10. 下面的几个选项建议如图所示进行设置,设置完成后“关闭”。
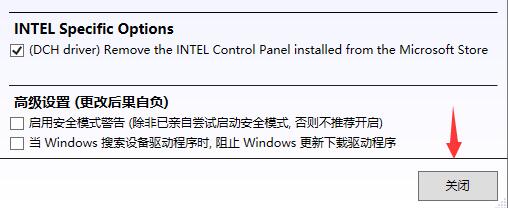
11. 对于这三种清除模式,一般来说我们选择“清除并重启”,如果选择“仅清除”虽然不需要重启,但是可能会出现黑屏问题,如果我们是要更换显卡设备的话,那就选择“清除并关机”。
12. 最后,小编建议大家在安全模式中使用这款软件,可以有效避免出现闪退、崩溃问题。
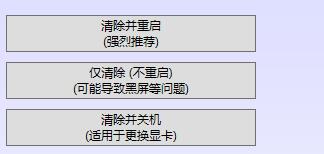
13. 如果我们要卸载显卡驱动或者更换显卡的话,都可以使用这款软件来操作。
以上就是系统之家小编为你带来的关于“怎么用DDU卸载显卡驱动-DDU卸载显卡驱动教程”的全部内容了,希望可以解决你的问题,感谢您的阅读,更多精彩内容请关注系统之家官网。

 时间 2024-03-27 09:28:12
时间 2024-03-27 09:28:12 作者 admin
作者 admin 来源
来源 




