在Win7电脑中用户想给磁盘分区,但不知道磁盘分区的详细方法。用户可以打开Win7系统内创建并格式化硬盘分区选项,在这里就能对磁盘进行分区。接下来小编给大家详细介绍Win7系统磁盘分区的操作步骤,帮助更多的用户完成Win7系统磁盘的分区操作。
Win7系统磁盘分区的方法:
方法一:
1. 通过控制面板-系统和安全,然后点击“创建并格式化硬盘分区”。
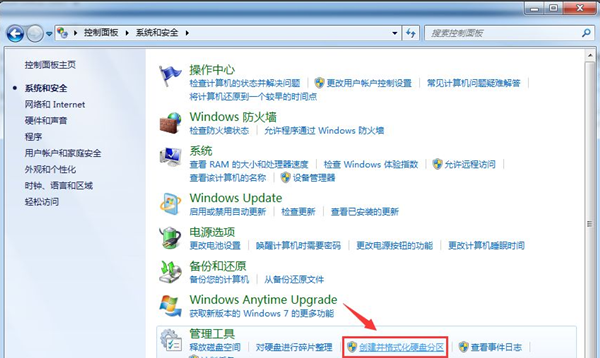
2. 之后会进入到“磁盘管理”页面。

3. 右击选择分区,通过菜单选择“压缩卷”调整分区大小。
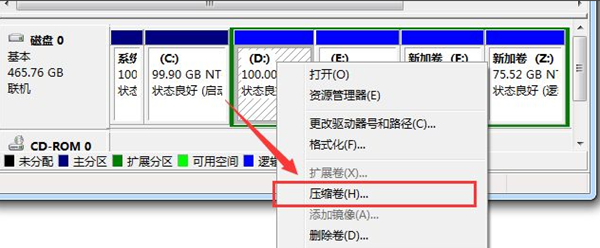
4. 选择需要压缩的空间,点击“压缩”即可进行压缩,完成“调整分区”。
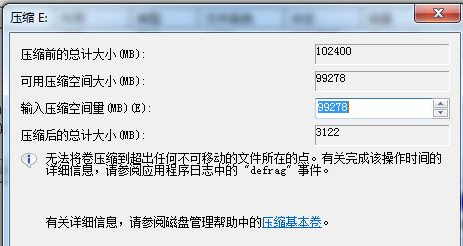
5. 完成由一个分区变成两个分区之后,需要把大的分区再进行小分区,先进行格式化,使之变为“可用空间”,然后右击,选择可用空间选项中的“新建简单卷”。
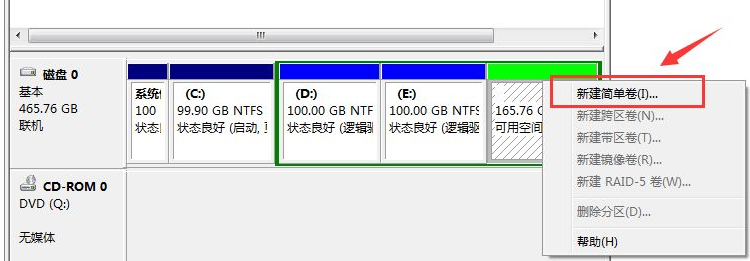
6. 进入到新建卷向导中,点击下一步,进入到盘符选择,之后进入到“格式化”阶段,选择是否格式化之后,点击“下一步”,最后点击“完成”即可完成新建分区。
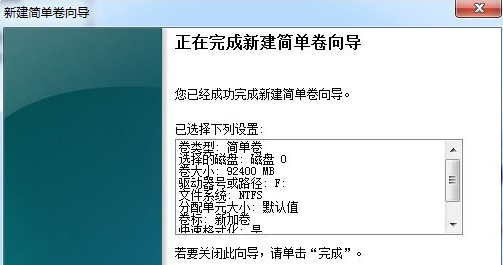
方法二:
1. 右键点击“计算机”,选择“管理”。
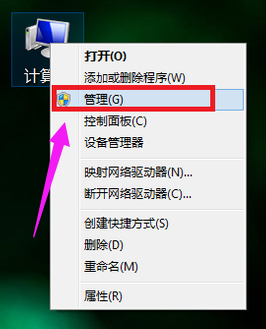
2. 在页面中找到存储,点开。
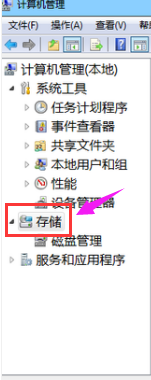
3. 在存储下的“磁盘管理”,双击打开。
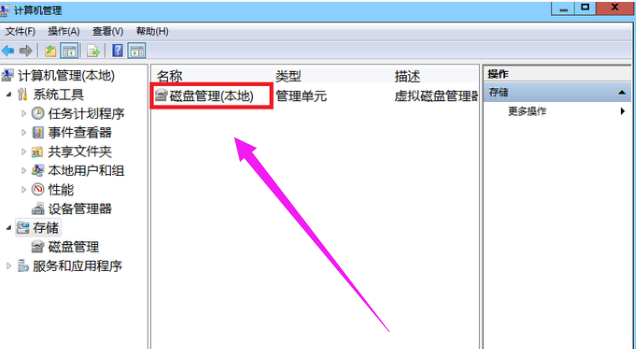
4. 目前的分区状况。
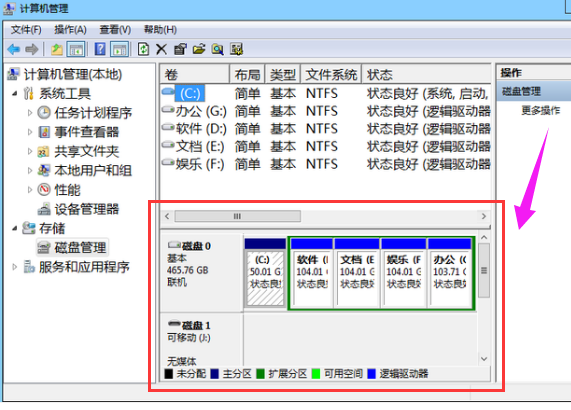
5. 选择磁盘大的空间选择压缩卷。
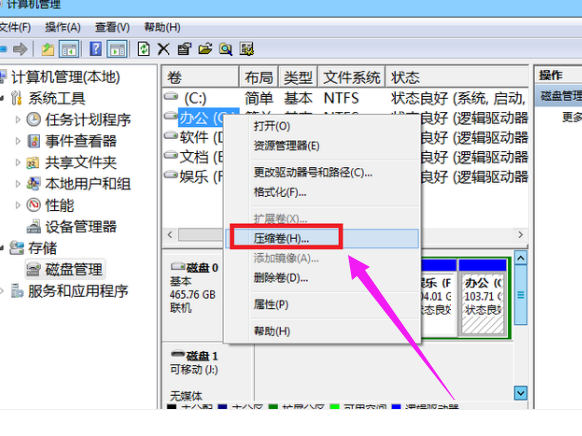
6. 在压缩的对话框中,在“输入压缩空间量”上面输入压缩的大小,然后再点击“压缩”即可完成操作。
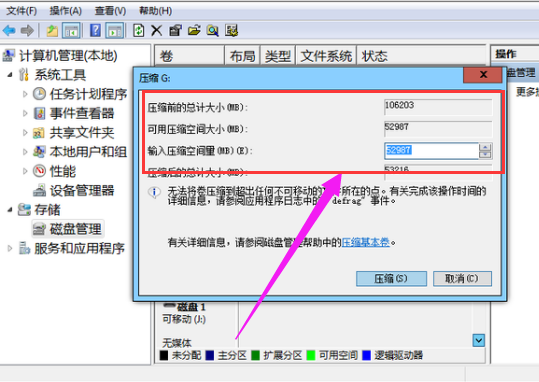
7. 如果需要将压缩卷合并到其他的磁盘的话,例如C盘。右击c盘选择“扩展卷”即可执行扩展卷向导窗口,选择可用空间的磁盘,再点击“下一步”。
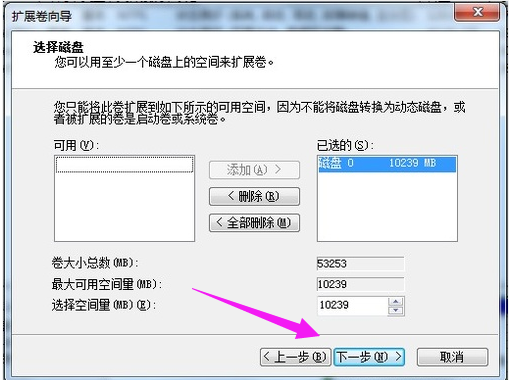
8. 完成了扩展卷的操作了。
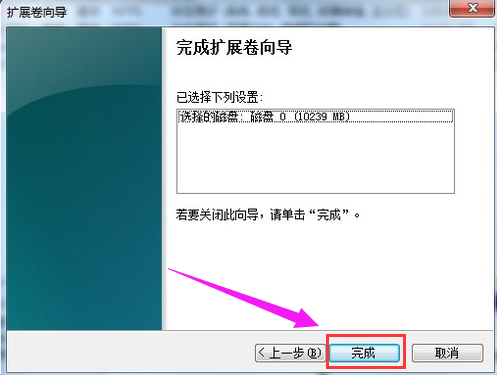
以上就是系统之家小编为你带来的关于“Win7系统磁盘分区的两种方法”的全部内容了,希望可以解决你的问题,感谢您的阅读,更多精彩内容请关注系统之家官网。

 时间 2023-12-01 10:39:10
时间 2023-12-01 10:39:10 作者 admin
作者 admin 来源
来源 




