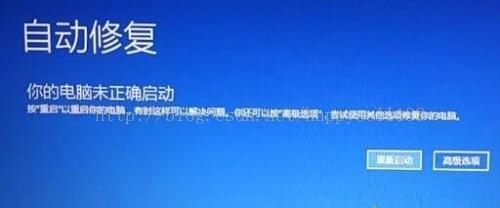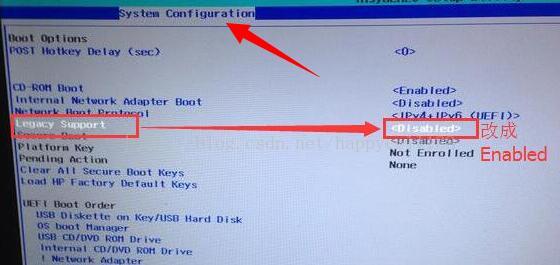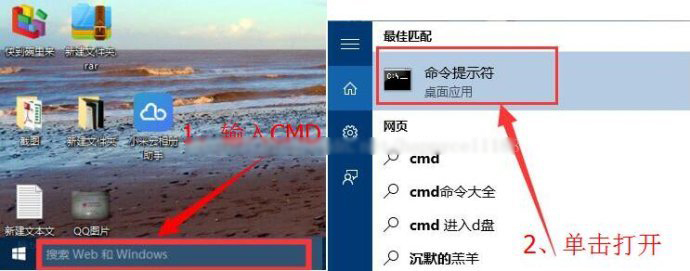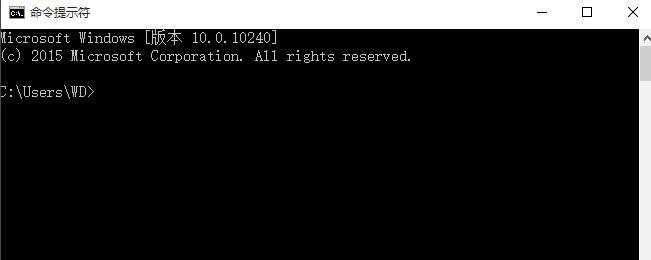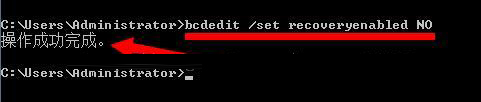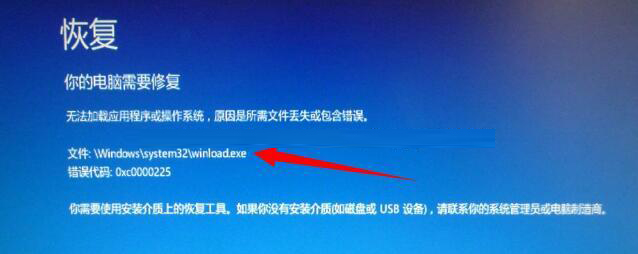我们在使用电脑的过程中可能会遇到自动修复失败导致无法正常开机的情况。而这种情况下,系统尝试自动修复问题,但最终失败,会带来不少的困恼,这究竟是怎么一回事呢?下面小编就来为大家解决这个Win10自动修复无法开机的问题,希望可以对大家有帮助。
Windows10操作系统于2015年7月29日正式发布,此后,win10也就成了新上市的笔记本电脑或者台式机电脑的预装操作系统!win10系统给我们带了全新的体验,当然也带来了一定的烦恼!就拿win10自动修复这个功能来说,玩过win10的朋友,多数人都遇到过win10一开机就自动修复,而且开机自动修复失败,然后电脑开机卡在自动修复,只能重启,再自动修复,再重启,始终无法开机。
电脑遇到无法开机的情况,那就是操作系统遇到了问题!根据个人经验,解决办法就是找个U盘启动盘重做系统,但是这样一来C盘数据就会丢失,桌面上的文件可能也会丢失!当然这里要说的“完美解决win10自动修复无法开机”的办法不是重装操作系统。下面进入正题!
原理:
朋友电脑BIOS系统配置中有UEFI模式和传统模式(Legacy)两种启动模式,默认UEFI启动模式,该模式下电脑无法开机,而传统模式可以开机。我们先使用传统模式开机,关闭Windows10的自动修复,然后使用UEFI模式开机,查看导致无法开机的错误文件,再使用传统模式进入WinPE启动U盘,将错误文件转移到其他分区作备份,然后就可以使用UEFI模式完成开机。有点儿晕吧,下面看详细内容。
原料:
1、自动修复无法开机的电脑
2、WinPE启动U盘(不重装系统,但这个确实有用)
方法步骤:
1、进入电脑BIOS,切换至系统配置(System Configuration)界面,修改Legacy Support为Enabled,也就是开启传统模式。然后在下方传统模式启动顺序(Legacy Boot Order)中调整U盘启动为第一项,保存修改,并重新启动。(不同品牌电脑进入BIOS方法不同:联想电脑开机按F12或F2,惠普电脑开机按F10)。
2、传统模式开机后,在搜索中输入CMD,打开命令提示符窗口,就是CMD那个黑底窗口。
3、在命令提示符窗口中输入“bcdedit /set recoveryenabled NO”,然后单击键盘回车,就可以关闭操作系统开机自动修复功能。
4、进入电脑BIOS,切换至系统配置(System Configuration)界面,修改Legacy Support为Disabled,也就是关闭传统模式。使用UEFI模式重新启动,这时候会进入系统修复错误提示界面(图片为网络配图,朋友电脑提示的错误文件为:C:WindowsSystem32 tkemgr.sys)。
5、记录错误文件路径,进入BIOS,切换至传统(Legacy)启动模式,插上WinPE启动U盘,在U盘WinPE系统中找到对应的错误文件,然后将其转移到其他磁盘作备份。(说明:有的文件在win10系统环境下无法删除,所以需要进入U盘WinPE系统来删除)。
6、重新启动电脑,进入BIOS,切换至UEFI启动模式,保存设置,然后重新启动电脑。
经过以上几个步骤,“Win10自动修复无法开机“问题基本可以得到解决,不同的电脑遇到的自动修复失败情况时,对应的错误文件和错误代码卡能不一样。在依照步骤操作时,请按实际情况灵活处理。
以上就是系统之家小编为你带来的关于“Win10自动修复失败无法开机完美解决方法”的全部内容了,希望可以解决你的问题,感谢您的阅读,更多精彩内容请关注系统之家官网。

 时间 2023-10-24 14:09:22
时间 2023-10-24 14:09:22 作者 admin
作者 admin 来源
来源