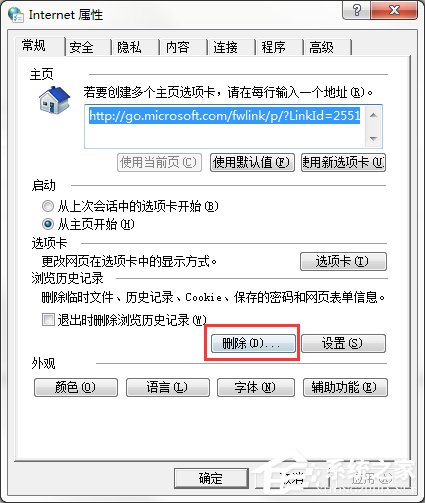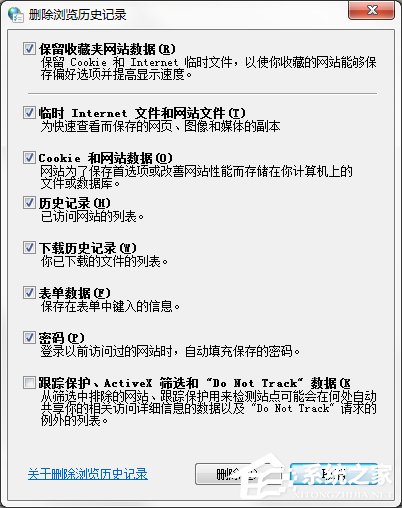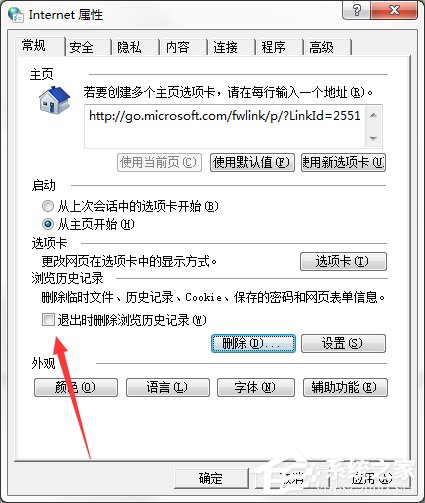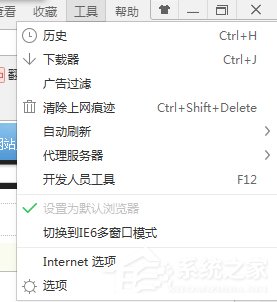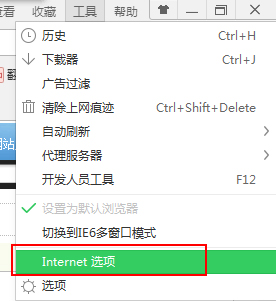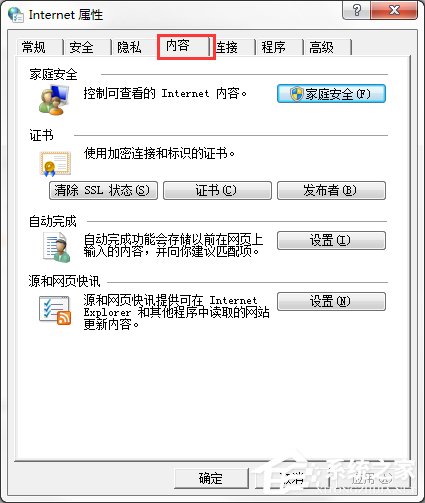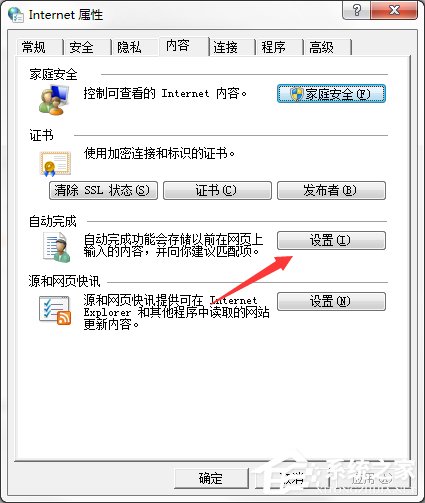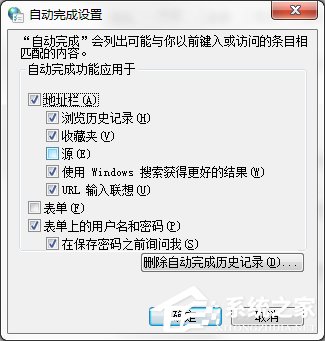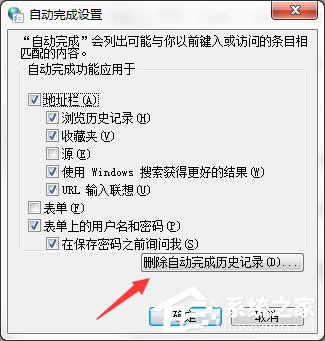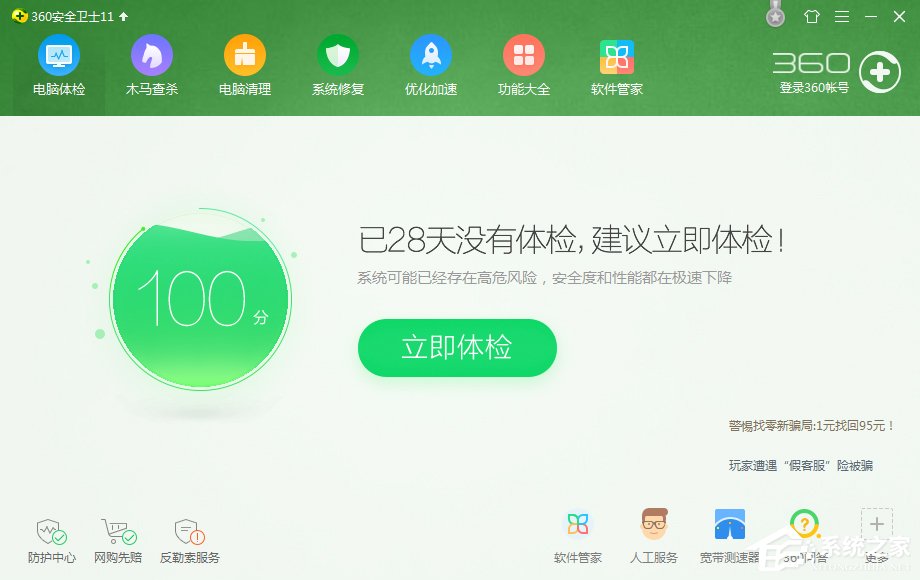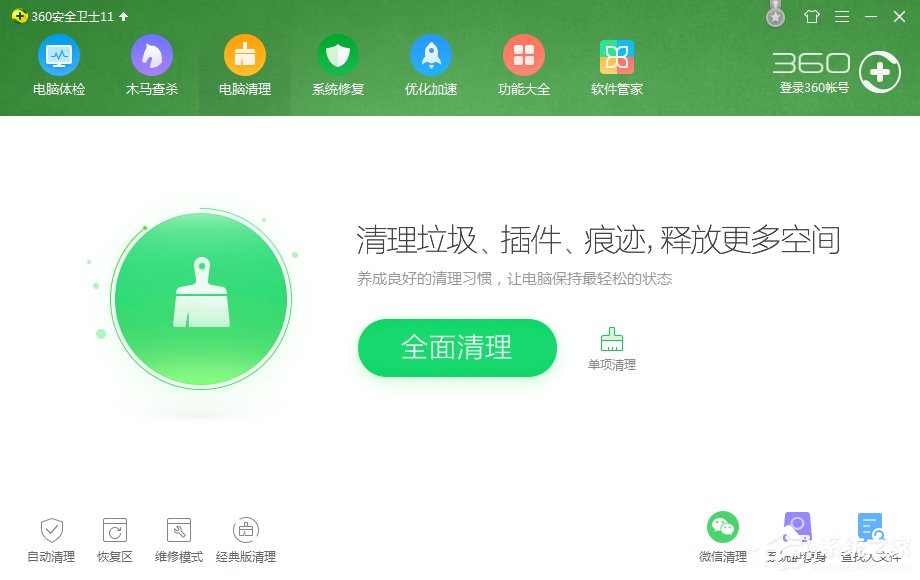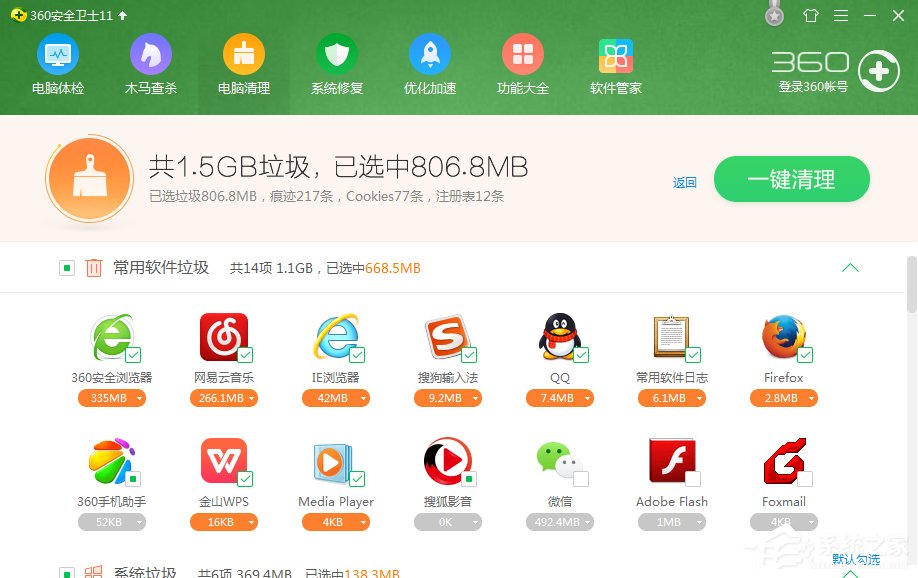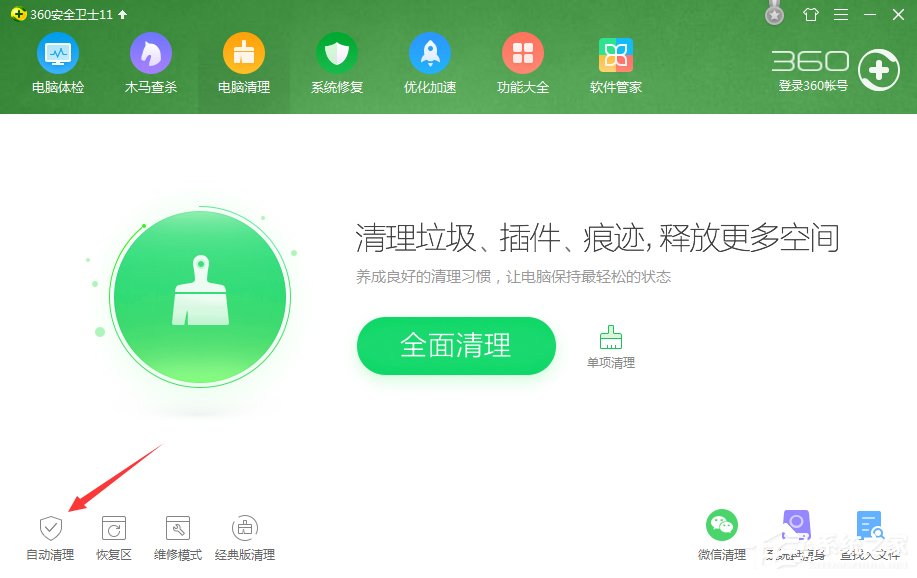Win7如何清除电脑历史记录?随着我们在Win7电脑上的不断活动,我们的历史记录也会逐渐堆积起来,包括浏览器历史、下载记录、登录信息等等。这些记录不仅占据了我们的磁盘空间,还可能泄露我们的隐私。因此,了解如何清除Win7系统电脑的历史记录变得至关重要,以下小编给大家分享简单的清除方法。
360安全卫士:点击下载
方法一
1. 以360浏览器为例,点击右上角的工具;
2. 点击internet选项;
3. 在internet属性的对话框中,点击浏览历史记录下方的删除键;
4. 按照你自己的意愿勾选想要删除内容前面的方框,点击删除即可;
5. 如果觉得每次这样操作很麻烦,也可以将“退出时删除浏览历史记录”前的方框勾选上,这样当退出浏览器时,系统就会自动清除浏览记录;
方法二
1. 点击右上角的工具;
2. 点击internet选项;
3. 在internet属性对话框里,选择内容;
4. 点击“自动完成”下面的设置键;
5. 将所有勾选框里的对勾都取消;
6. 点击“删除自动完成历史记录”,可以消除在任意搜索栏中曾经搜索过的记录;
方法三
1. 打开360安全卫士;
2. 点击电脑清理选项;
3. 勾选好要清理的项目,点击“一键清理”,就开始进入清除状态;
4. 可以打开“自动清理的功能”,选择好频率,勾选想要清除的项目,当你有一小段时间没有操作电脑时,该系统就能自动帮你扫描并清理垃圾和痕迹。
以上就是系统之家小编为你带来的关于“Win7如何清除电脑历史记录?Win7清除电脑历史记录方法”的全部内容了,希望可以解决你的问题,感谢您的阅读,更多精彩内容请关注系统之家官网。

 时间 2023-08-22 11:14:21
时间 2023-08-22 11:14:21 作者 admin
作者 admin 来源
来源