Win7无法打开添加打印机怎么办?Win7电脑中用户可能会遇到无法打开添加打印机选项的问题。这可能会给用户带来很大的麻烦,特别是在需要打印文件的紧急情况下。下面小编给大家分享常见的解决方法,帮助你在Win7上解决无法打开添加打印机的问题,确保你的打印任务能够顺利完成。
Win7无法打开添加打印机的解决方法
1. 首先打开电脑的“开始”菜单,打开“控制面板”。
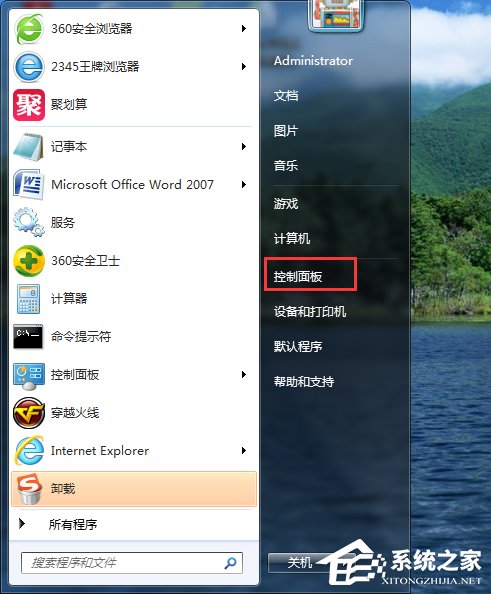
2. 在控制面板界面,“打开系统与安全”。
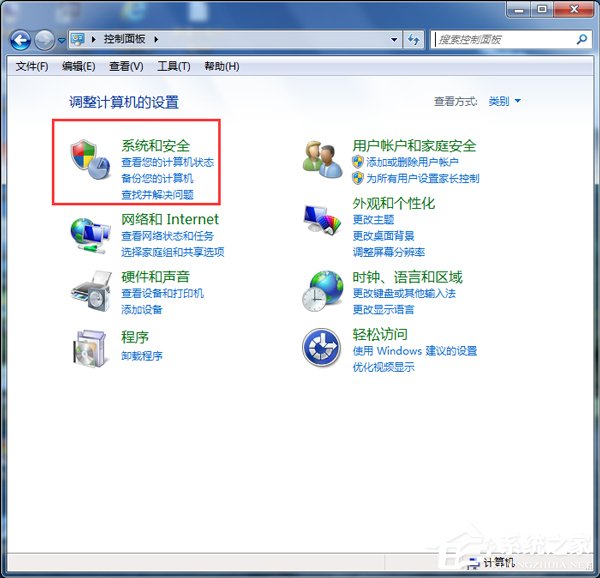
3. 然后打开界面下方的“管理工具”。
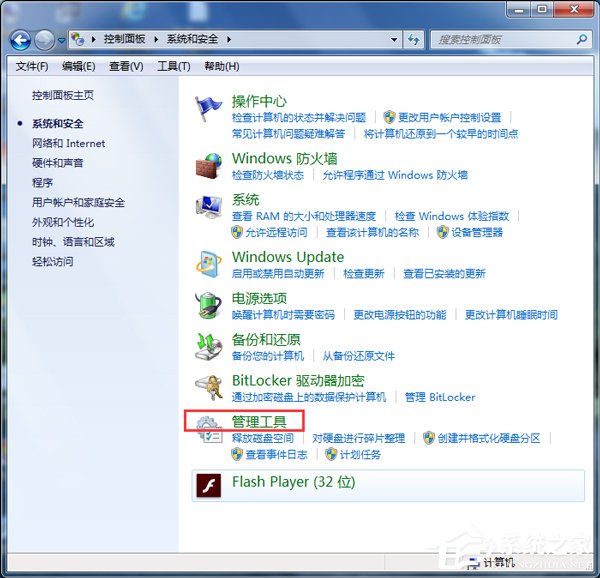
4. 在管理工具界面找到中间的“服务”,点击进去。
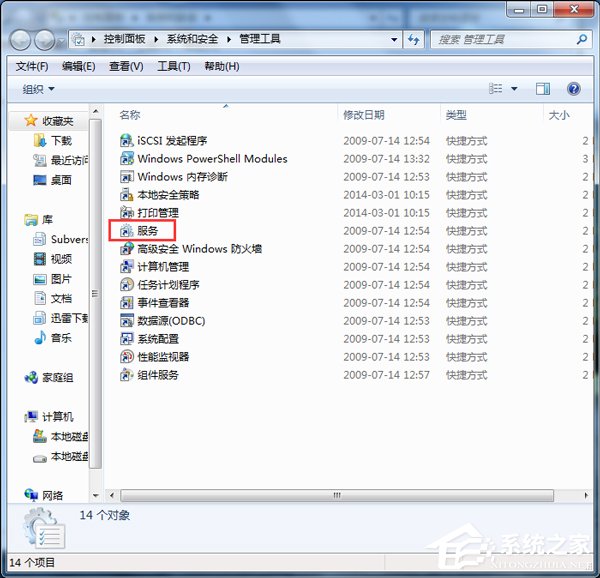
5. 界面右方有一系列的程序,如图所示,找到”Print Spooler“,并点击选中。左上方就会有”启动“此服务,点击启动即可。
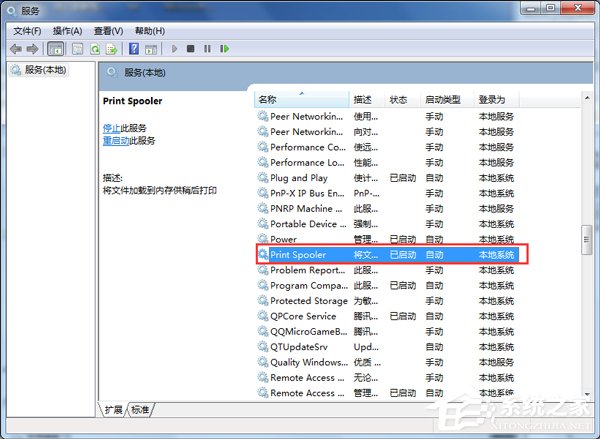
6. 把上面地5步讲得再详细点,即分解化的话,我们在找到我们要启动的程序后,双击打开,就会弹出一个窗口,点击”启动“。
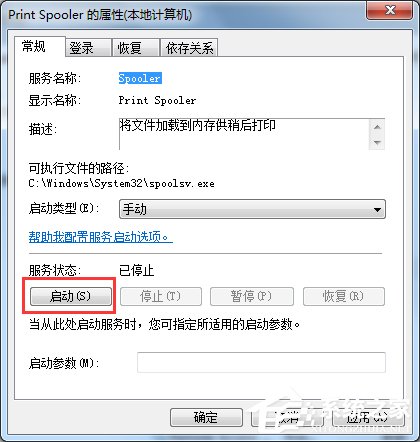
7. 然后经过启动过程后,我们发现上面显示”服务状态“变成”已启动“,点击”确定“即可,这样就全部完成了。
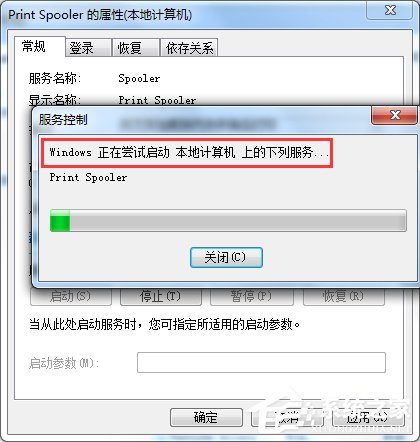
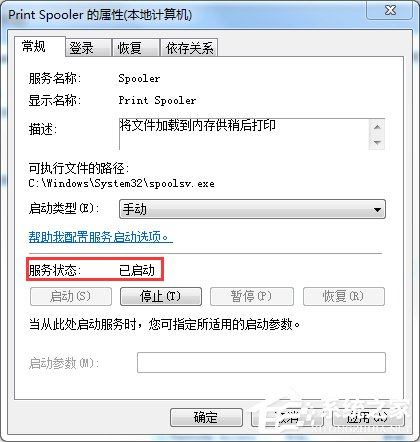
8. 最后我们可以检验一下,我们打开”控制面板“--”硬件和声音“--”设备和打印机“,然后我们在空白处,点击鼠标右键--”添加打印机“,看看结果,是不是不会再有无法打开”添加打印机“的提示了。
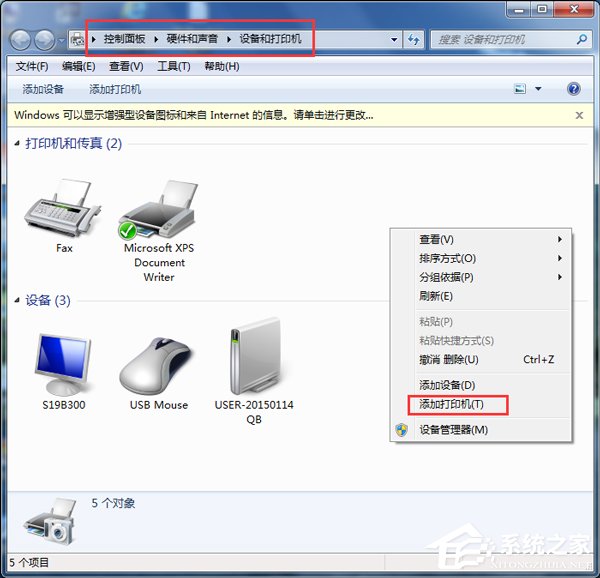
以上就是系统之家小编为你带来的关于“Win7无法打开添加打印机怎么办?”的全部内容了,希望可以解决你的问题,感谢您的阅读,更多精彩内容请关注系统之家官网。

 时间 2023-08-31 17:38:24
时间 2023-08-31 17:38:24 作者 admin
作者 admin 来源
来源 





