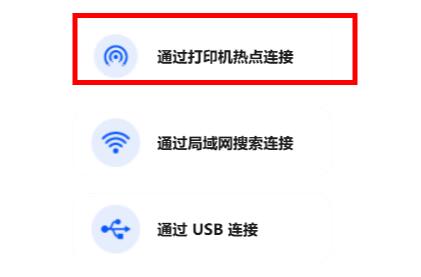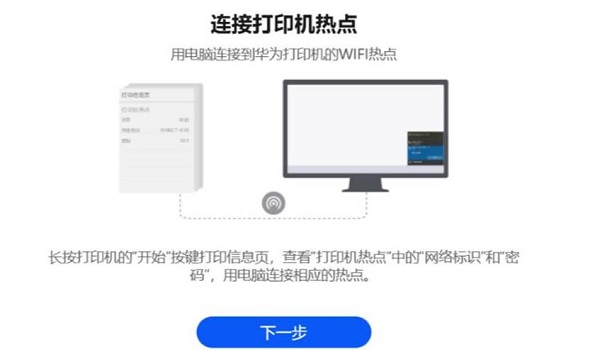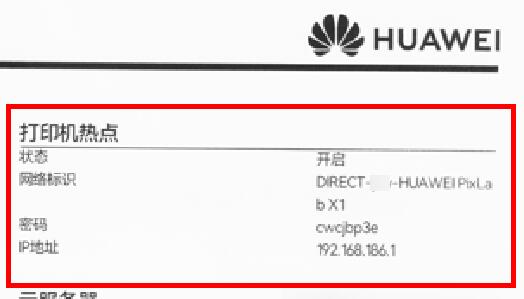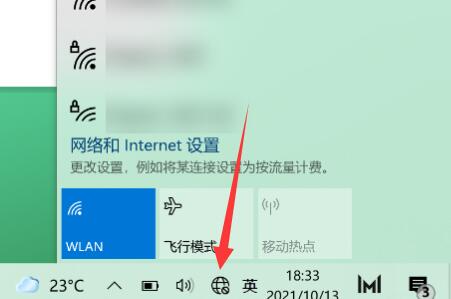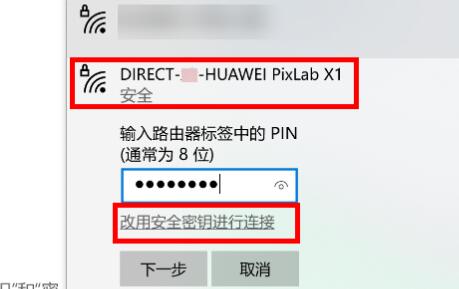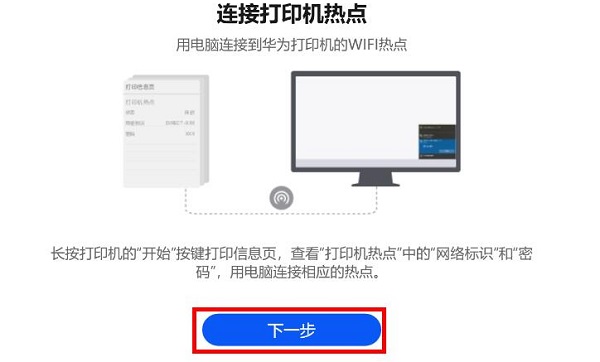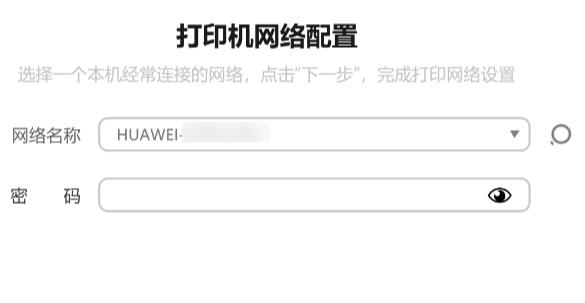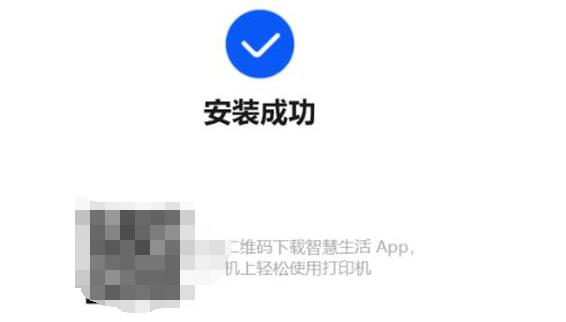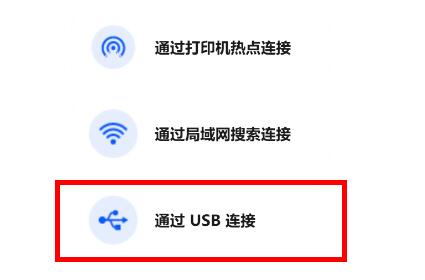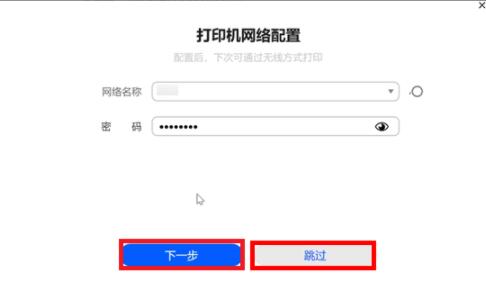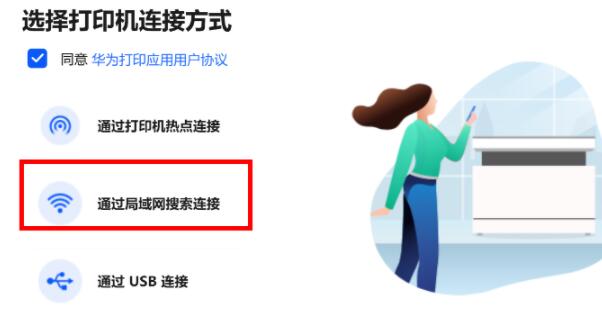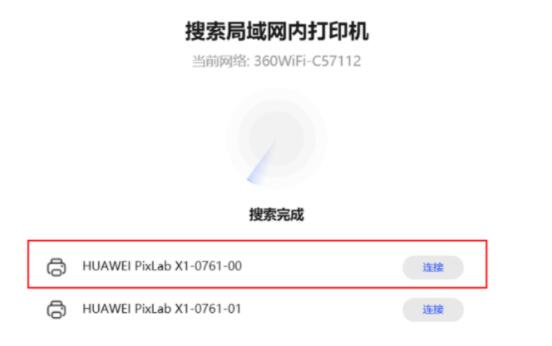如果我们要使用华为打印机,就需要先安装华为打印客户端,那么安装完成后我们怎么连接电脑和打印机呢,其实这里提供了三种不同的方式可以选择使用。
华为打印客户端连接打印机教程:
一、打印机热点(仅支持Windows)
1、首先在安装的时候选择“通过打印机热点连接”
2、然后根据提示,长按打印机“开始”键3秒打印出信息页。
3、答案后,在右上角就能查看到热点了。
4、然后点开右下角“网络图标”
5、在列表里找到打印机(热点名称)
6、找到后选择“改用安全密钥进行连接”并输入“热点密码”进行连接。
7、连接完成后,回到华为打印客户端,进入“下一步”
8、随后在下拉里找到打印机名称并输入密码进行配置。
(如果下拉里没有就断开热点后重连一下)
9、配置完成后弹出提示,就可以使用了。
二、通过usb连接
1、和上面一样,在安装时选择“通过usb连接”
2、然后使用usb数据线连接电脑和打印机。
3、连接完成后,给打印机配置网络。(输入无线网名称和密码)
4、配置完成后就可以使用了。
三、通过局域网连接
1、同样安装时选择“通过局域网搜索连接”
(需要打印机和电脑连接在同一个局域网里才能使用)
2、然后会自动开始搜索,在搜索结果中点击“连接”就能连接上了。
(设备的4位数字代表打印机序列号,最后2位是网络协议)


 时间 2023-01-02 10:55:38
时间 2023-01-02 10:55:38 作者 admin
作者 admin 来源
来源