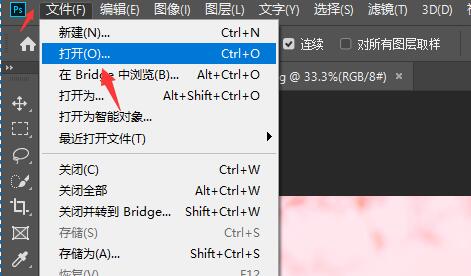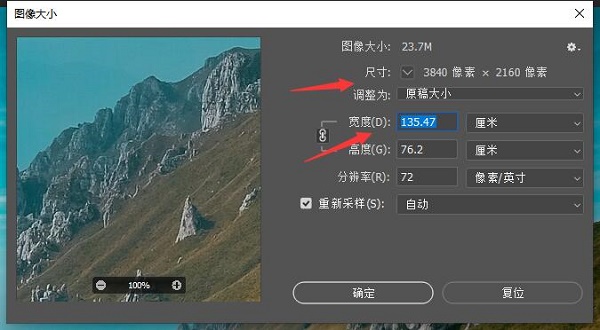相信很多的朋友都遇到过自己的图片大小不合适,无法在合理的场合使用想要图片的问题,但是如果使用画图来调整就导致图片失真,这时候我们可以尝试使用photoshop来调整图片的大小,下面就一起来学习一下吧。
ps怎么调整图片大小:
1、首先在“文件”中选择“打开”
2、然后在其中选中并“打开”一张需要调整大小的图片。
3、接着点击上方“图像”,选择“图像大小”
4、然后在其中就可以选择是否锁定横宽比,设置宽度、高度、分辨率等参数了。
5、设置完成后点击“确定”,就可以发现图片大小已经调整完成了。
以上就是photoshop图片大小调整教程了,学会的朋友们现在就可以使用ps去修改图片大小了,更不容易出现失真问题。想知道更多软件的教程还可以收藏本站。

 时间 2023-03-19 10:54:50
时间 2023-03-19 10:54:50 作者 admin
作者 admin 来源
来源 

 立即下载
立即下载