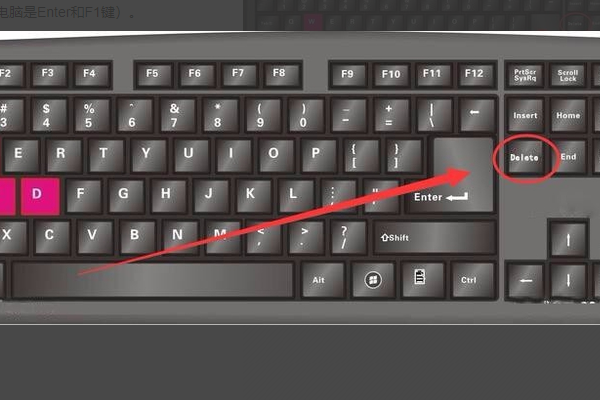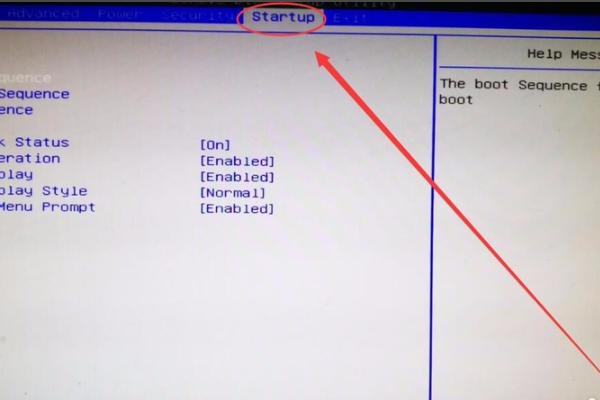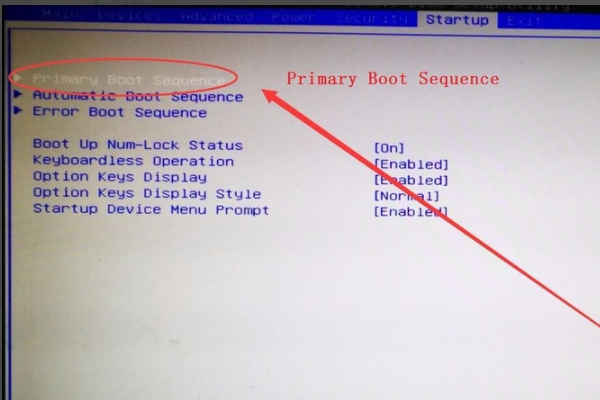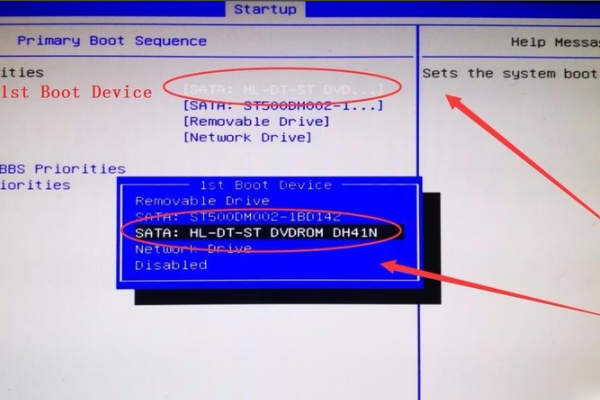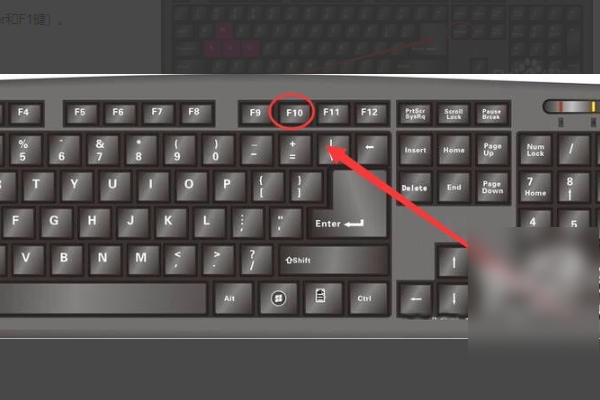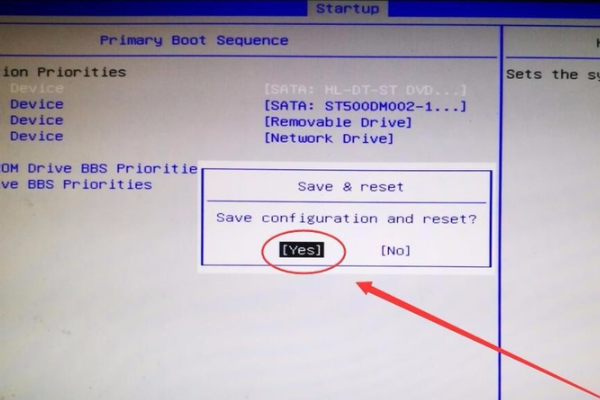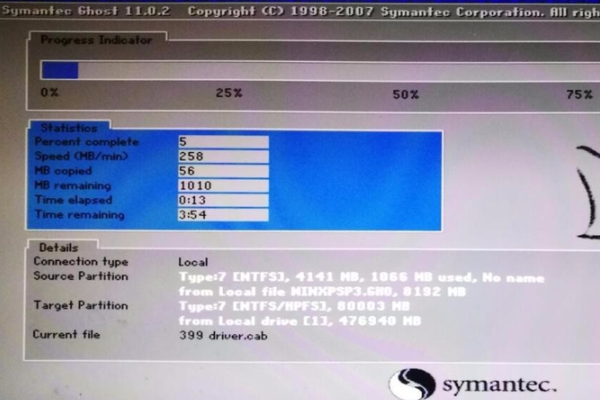当我们想要对自己的电脑进行系统重装或者安装的时候,对于不同的安装方式,直接安装、U盘安装、系统光盘安装等等,很多小伙伴想要知道windows10系统光盘是怎么安装的。对于这个问题小编觉得我们可以先准备自己准备刻录的光盘,然后下载相关系统再进行操作。详细步骤就来看下小编是怎么做的吧~
windows10系统光盘安装教程
>>>台式机win10光盘 64位系统下载<<<
>>>台式机win10光盘 32位系统下载<<<
>>>笔记本win10光盘 64位系统下载<<<
>>>笔记本win10光盘 32位系统下载<<<
1、打开电脑,电脑自检时按下Delete键,(注:有的电脑是Enter和F1键)。
2、进入CMOS界面后,用键盘上的左右键选择Startup选项。
3、选择第一项Primary Boot Sequence选项,在键盘上按下回车键。
4、选中第一项1st Boot后的选项,按下回车键,出现的界面中选择自己电脑的光驱型号,有DVDROM字样的一般是光驱。
5、回到界面后,按下键盘上的F10键。
6、电脑会提示,是否保存设置,选择Yes选项,按下回车键。
7、电脑就自动的把操作系统安装到C盘了,只需静静等待即可。
更多win10系统光盘相关信息:
>>>如何用光盘重装win10系统<<<
>>>Win10放入光盘不能自动播放<<<
以上就是小编给各位小伙伴带来的windows10系统光盘安装教程的所有内容,希望你们会喜欢。更多相关教程请收藏本站~

 时间 2023-03-02 09:28:28
时间 2023-03-02 09:28:28 作者 admin
作者 admin 来源
来源 

 立即下载
立即下载