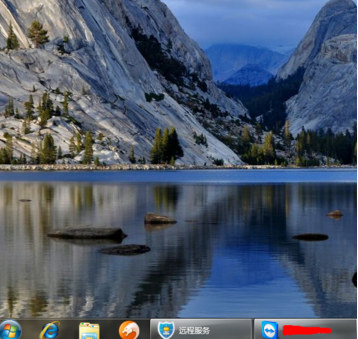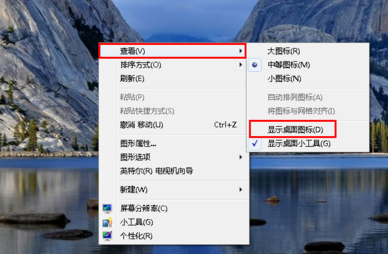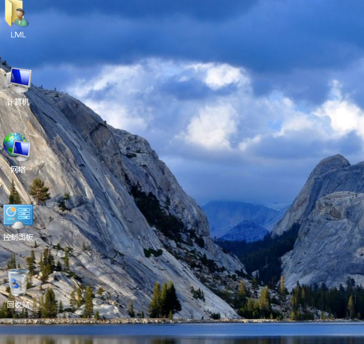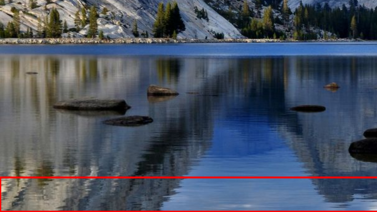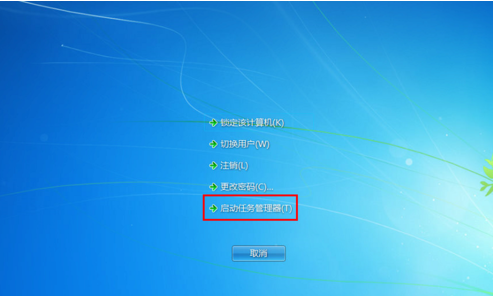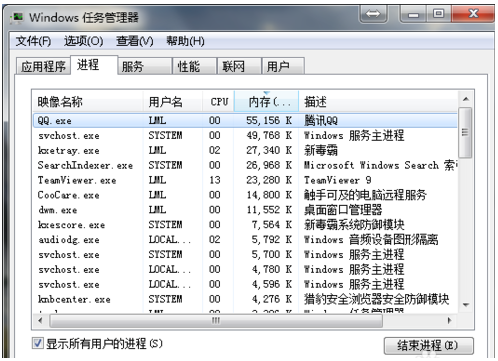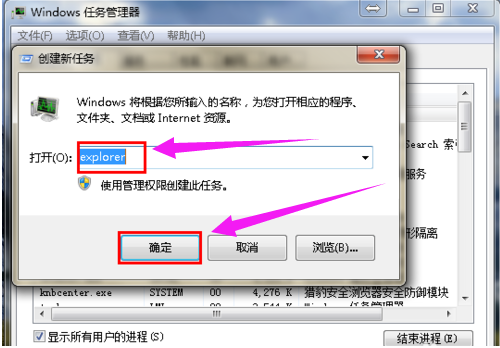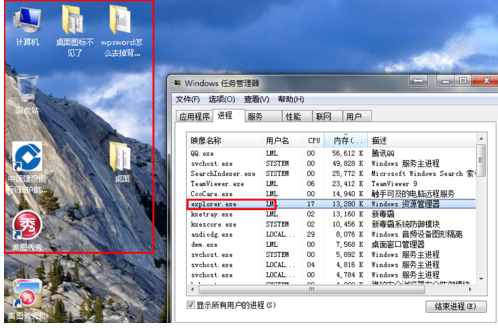相信很多用户在使用电脑的时候都或多或少遇到不少问题,最近就有用户发现win10系统更新后,出现了电脑桌面图标不见了的情况,那么这种情况要如何去解决呢?下面就和小编一起来看看Win10桌面图标不见的解决方法吧。
Win10桌面图标不见的解决方法
方法一
1、图标没了,但任务量还在。
2、右键点击桌面的空白处点击“查看”之后点击“显示桌面图标”
3、这样电脑的桌面图表就回来了!如下图。
方法二
1、开机所有的图标和任务栏都没了。
2、使用组合键“ctrl键+alt键+delete键”。
3、调出“任务管理器”。
3、点击“文件”选择“新建任务(运行)”。
4、在打开的后面输入“explorer”或者“explorer.exe”点击确定即可;
5、就可以看到进程已经在任务管理器中正常运行了,桌面图标也恢复正常了!!

 时间 2023-01-03 11:24:26
时间 2023-01-03 11:24:26 作者 admin
作者 admin 来源
来源