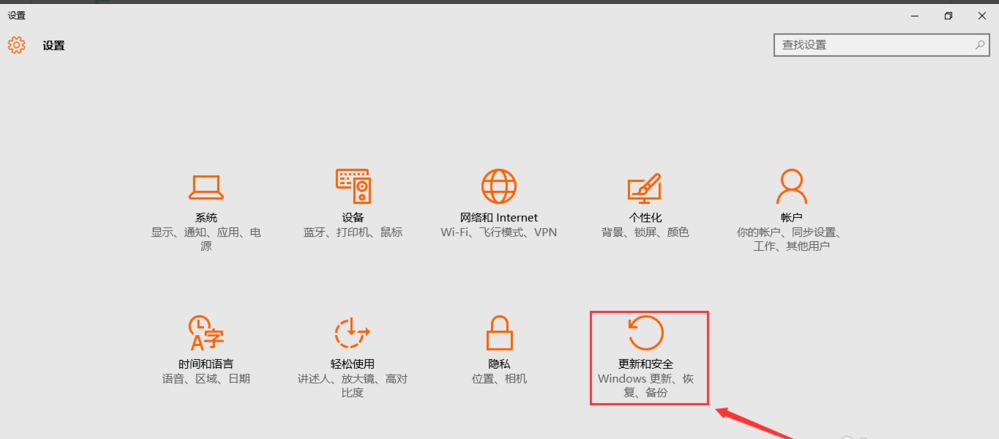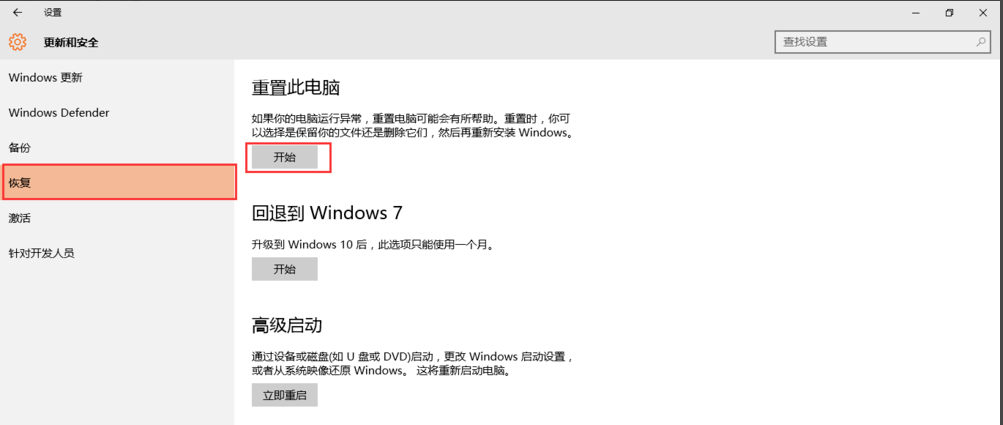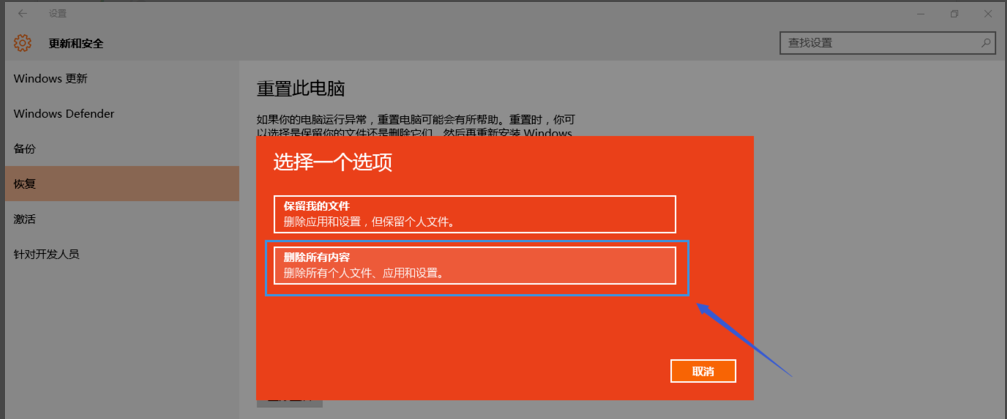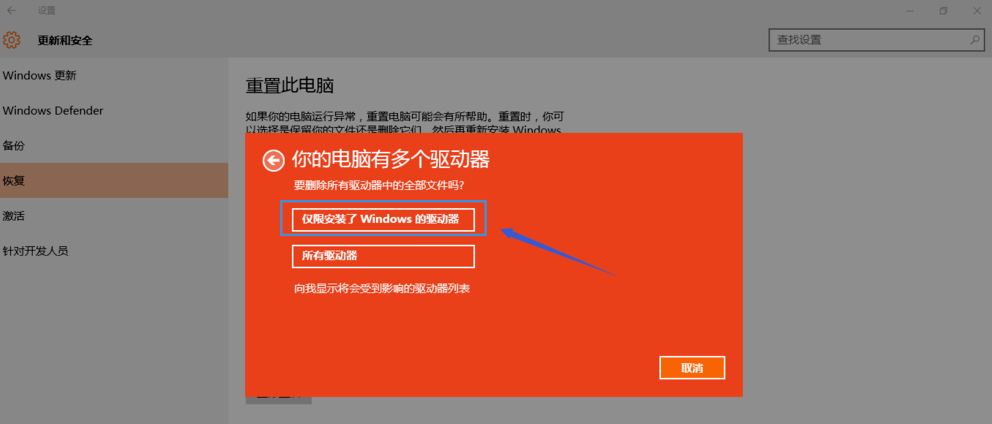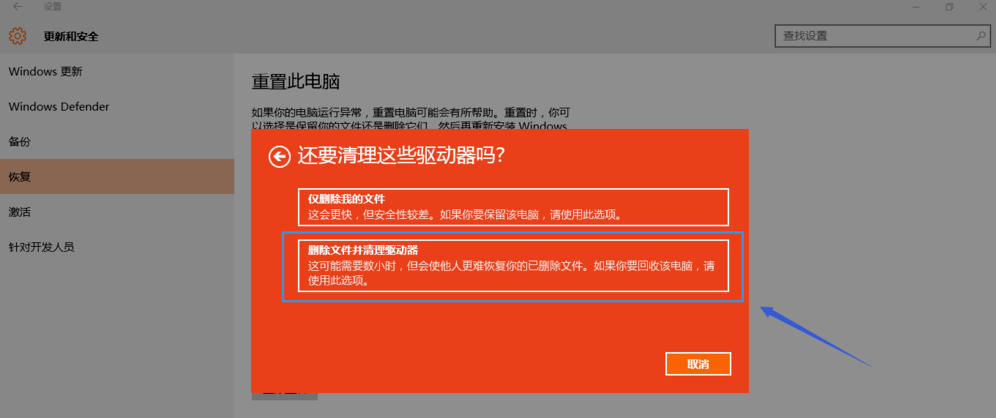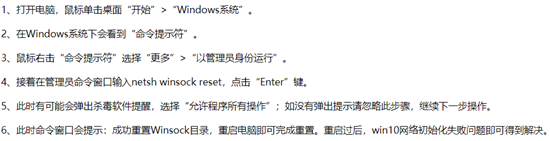相信有很多用户在使用电脑的时候都难免会遇到一些问题而选择去进行系统初始化,不过其中一部分用户在重置系统的时候却出现了初始化失败的情况,那么我们遇到这种问题时候应该如何去解决呢?下面就跟着小编一起来看看相对应的解决方法吧。
Win10重置初始化失败的解决方法
方法一
1,打开屏幕下方的“通知”按钮或者通过开始屏幕,进入电脑的设置页面。
2,在设置页面里,找到“更新与安全”按钮,点击后进入更新与安全页面。
3,点击“恢复”按钮,然后找到重置次电脑,点击“开始”按钮。
4,跳出两个选项,第一个是“保留我的文件”,第二个是“删除所有内容”。若想重置后的系统更加纯净,可以选择“删除所有内容”。
5,然后稍等一会儿,会跳出下面的页面,提示您的电脑有多个驱动器,然后问你是“要删除所有驱动器中的文件吗?”建议大家选择“仅限安装了windows的驱动器,这样只对系统盘处理,否则将对所有盘格式化处理,那样您会失去所有的文件。
6,接着跳出页面“还要清理这些驱动器吗?”建议大家选择第二项“删除文件并清理驱动器”,这样更安全,不过要花费更多的时间。
方法二

 时间 2023-01-03 11:39:46
时间 2023-01-03 11:39:46 作者 admin
作者 admin 来源
来源