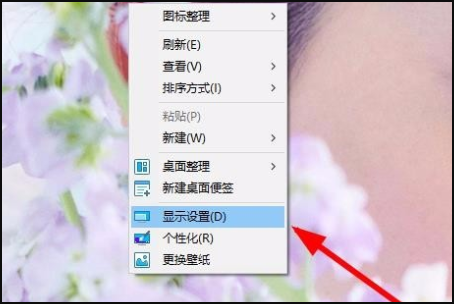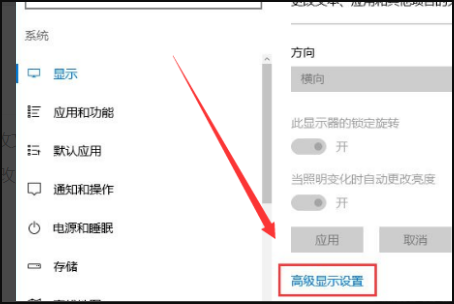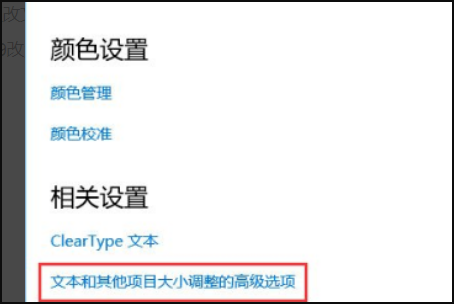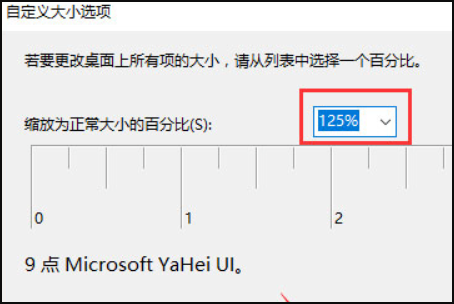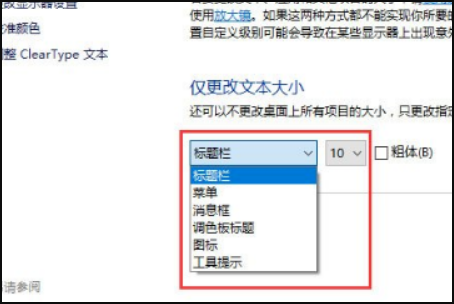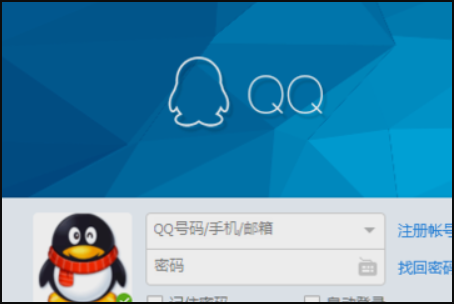Win10显示字体模糊怎么办?相信有不少用户在使用电脑的时候,都会自由的调整自己电脑显示器的分辨率,但是也有部分小伙伴反应在分辨率1080的情况下出现了字体模糊的情况,那么这个问题该怎么解决呢?下面小编就为大家带来Win10系统字体模糊解决方法吧。
Win10显示字体模糊的解决方法
1、在桌面任意空白位置鼠标右击选择显示设置。
2、在打开的界面中找到位于右侧的高级显示设置并点击。
3、在确保当前分辨率是1920x1080的情况下点击下面的文本和其他项目大小调整的高级选项。
注:使用此方法来解决字体模糊问题一定要保证分辨率是1920x1080。
4、在上一步打开的界面中选择设置自定义缩放级别然后将缩放级别框中输入度125会自动变成125% 。
5、修改完缩放比后还需要在“仅更改文本大小”选项中将所有项目的文本大小统统问由9改为10并确定应用操作。
6、当完成以上所有步骤后win10显示字体模糊怎么办的问题就可以得到解决了。

 时间 2023-01-28 11:52:29
时间 2023-01-28 11:52:29 作者 admin
作者 admin 来源
来源