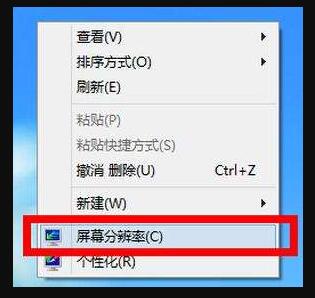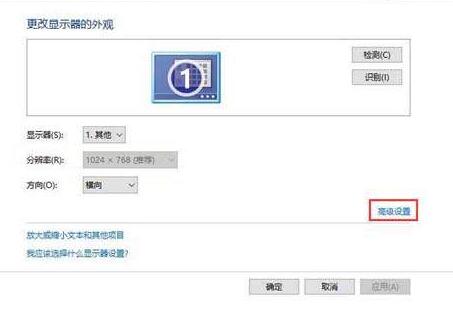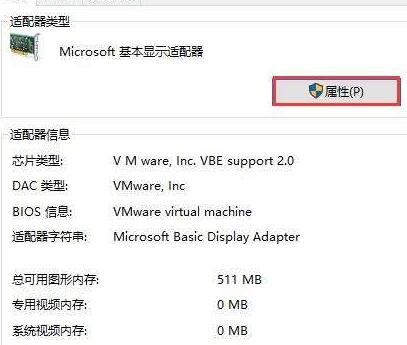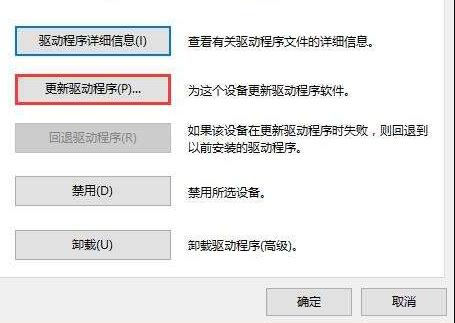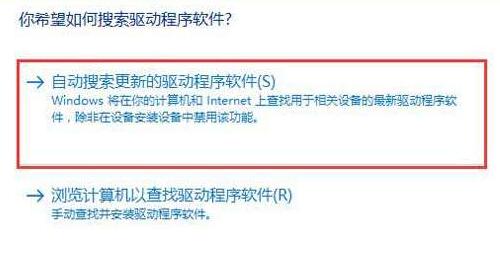Win10分辨率灰色的调不了怎么办?许多用户在使用Win10时经常遇到一个令人困惑的问题,想要将分辨率调整为更高的设置,以获得更清晰的显示效果时,却发现该选项变灰了,无法点击或调整,这个问题不仅令用户感到困惑和沮丧,也影响了用户的工作效率和视觉体验,以下小编分享方法来解决Win10分辨率灰色的问题。
Win10分辨率灰色的调不了解决方法:
1. 首先在win10桌面上点击鼠标右键,选择屏幕分辨率。
2. 调出屏幕分辨率设置窗口后,点击打开高级设置选项。
3. 在弹出的窗口中,点击适配器类型内的属性按钮。
4. 在弹出的“xxx属性”窗口(不同的显卡驱动,名称也不同),切换至驱动程序选项卡,随后点击更新驱动程序。
5. 最后在更新驱动程序软件窗口中,点击“自动搜索更新的驱动程序软件”即可,根据指示完成更新即可。
以上就是系统之家小编为你带来的关于“Win10分辨率灰色的调不了怎么办?Win10分辨率灰色的调不了解决方法”的全部内容了,希望可以解决你的问题,感谢您的阅读,更多精彩内容请关注系统之家官网。

 时间 2023-07-17 16:24:32
时间 2023-07-17 16:24:32 作者 admin
作者 admin 来源
来源 

 立即下载
立即下载