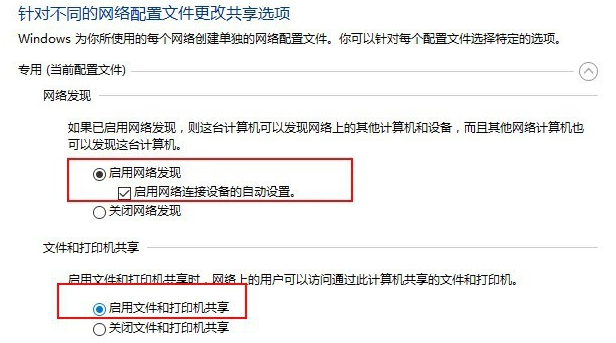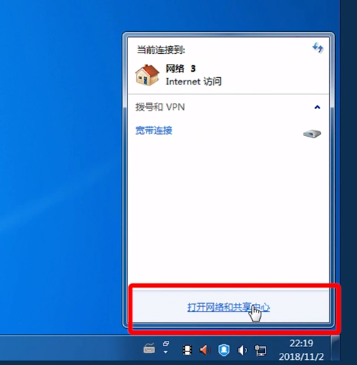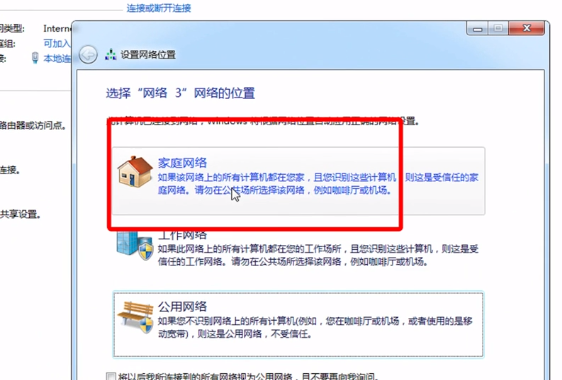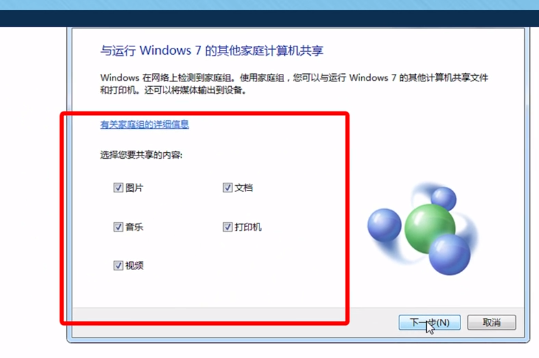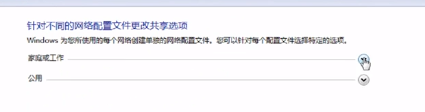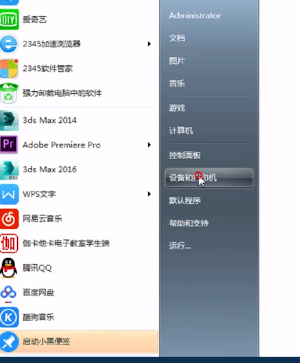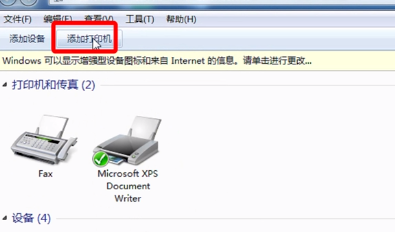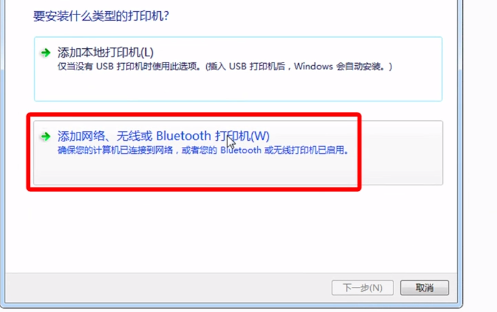很多时候我们都会使用电脑去打印一些文件,甚至有的时候可能会有共享打印机、共享文件的需要。不过很多小伙伴还不是特别清楚共享文件、共享打印机的设置方法,下面小编就给大家一下关于Win10和Win7共享打印机的方法,一起学一学吧。
Win10和Win7共享打印机的方法
Win10共享打印机文件
Win7共享打印机文件
1、在桌面右下角的网络信号处点击“打开网络和共享中心”。
2、在“查看活动网络”处单击,将网络设置成“ 家庭网络”。
3、选择“家庭组和共享选项”,在共享库和打印机中将“打印机”和其他选项勾选,通过密码就可以共享很多文件了。
4、选择“更改高级共享设置”,点击进入“家庭或工作”进行设置。
5、在桌面左下角点击“开始”,选择“设备和打印机”。
6、在弹出界面中选择“添加打印机”。
7、在弹出界面点击“添加网络、无线或Bluetooth打印机”,一直点击“下一步”就可以完成打印机的设置了。

 时间 2023-02-21 11:10:55
时间 2023-02-21 11:10:55 作者 admin
作者 admin 来源
来源