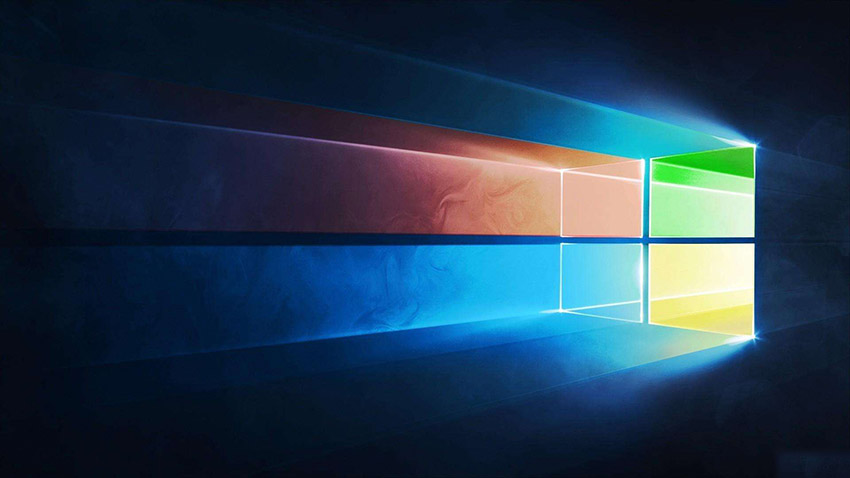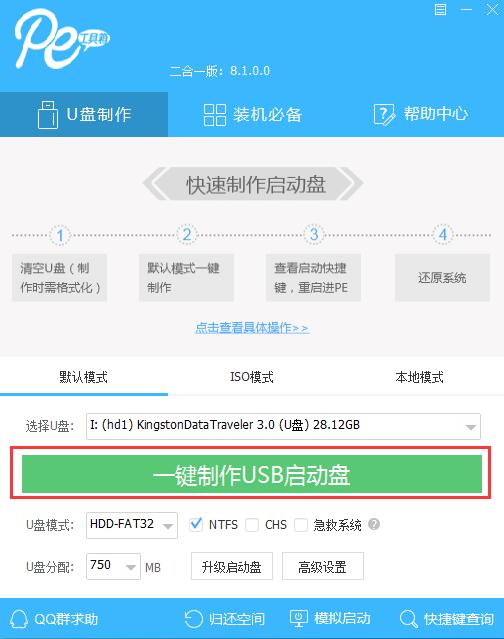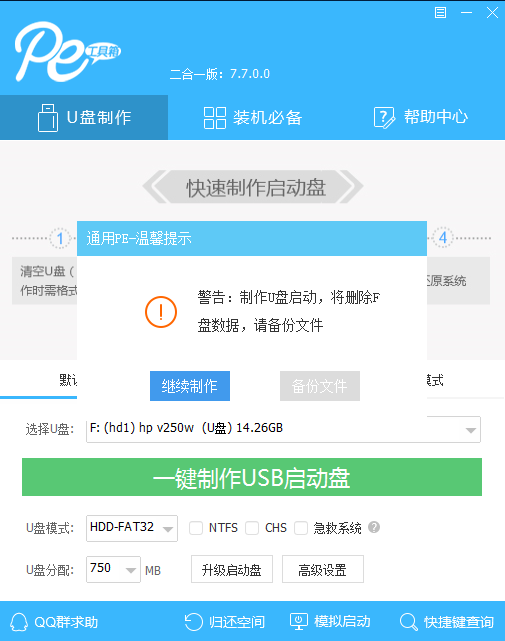在使用电脑重装系统过后,很多的用户们都遇到了各种各样的问题,就比如这个重装系统后,电脑蓝屏了,这个问题需要怎么去解决呢,快来看看详细的教程吧~
电脑重装系统后蓝屏怎么办:
方法一:
1、这个问题一般都是因为电脑硬盘模式没有更改导致的。
2、根据你安装的系统来更改设置硬盘的模式。
3、IDE模式,兼容性超强。
ps:点击查看硬盘IDE模式设置教程 >>>
4、ahci模式,运行速度快,但不兼容XP系统。
ps:点击查看硬盘ahci模式设置教程 >>>
方法二:
1.如果以上方法都不可以解决问题,可以尝试重装系统
2.本站下载的操作系统不需要复杂的步骤,直接使用傻瓜式装机,上手简单。
3.本站的系统安全稳定、绿色流畅,可以在本站下载我们需要的操作系统:
>>>台式机win10 64位系统下载<<<
>>>台式机win10 32位系统下载<<<
>>>笔记本win10 64位系统下载<<<
>>>笔记本win10 32位系统下载<<<
>>>本站地址<<<
>>>win10系统安装教程<<<
第一步:下载通用PE工具箱
准备好一个U盘,U盘大小自行决定。当然了,如果想要用u盘安装win7或是u盘装win8建议容量大一些,至少需要3~4G,即便是用u盘装xp系统 ,也需要600MB~1.5G。
利用U盘装系统软件,制作u盘系统安装盘。
相关推荐:通用PE工具箱8.2二合一版
如果在制作启动u盘的时候,遇到失败或者安全软件、杀毒误报,请添加信任或者退出安装软件。
第二步:用通用PE工具箱制作U盘启动盘
下载完成之后Windows XP系统下直接双击运行即可,Windows7/8/10系统请点右键以管理员身份运行。执行通用PE工具箱安装包,安装好以后,执行桌面“通用PE工具箱”!
插上准备好的空白U盘后,软件会自动识别并选择当前插入的U盘。首先通过【选择U盘】下拉列表选择您将要制作的U盘,然后点击【一键制作USB启动盘】按钮开始启动U盘启动盘的制作。
为了保护您U盘上的数据不会被误删除,软件将弹出警告窗口再次让您确认是否继续操作。在确保您U盘上的数据安全备份后,点击【继续制作】按钮继续制作启动U盘。
制作过程中,软件的其他按钮将会变成灰色不可用状态。同时在界面下方,会实时显示制作的进度。此过程大约持续2-5分钟,依据个人的U盘读写速度而不同。
更多win10蓝屏相关信息:
>>>win10蓝屏一直卡在100%怎么解决<<<
>>>win10蓝屏winload.efi 0xc000000f怎么修复<<<
>>>win10蓝屏0x0000225无法进入系统怎么修复<<<
以上就是本站为广大用户们提供的win10重装系统后蓝屏解决方法了,希望能够帮助到广大的用户们,谢谢阅读~

 时间 2023-06-15 10:20:51
时间 2023-06-15 10:20:51 作者 admin
作者 admin 来源
来源 

 立即下载
立即下载