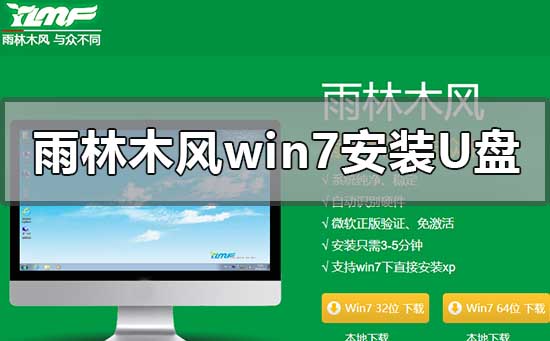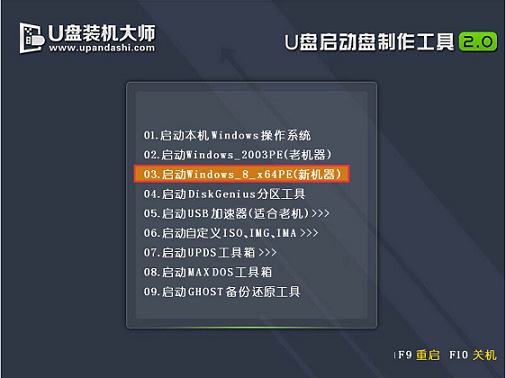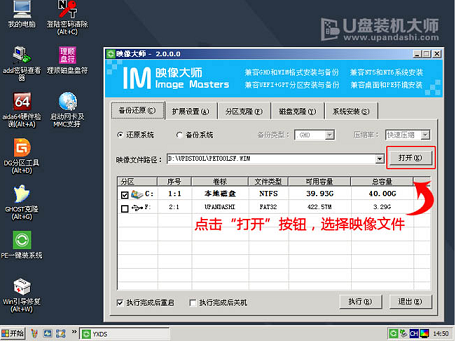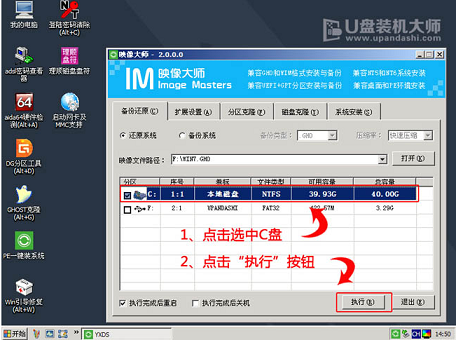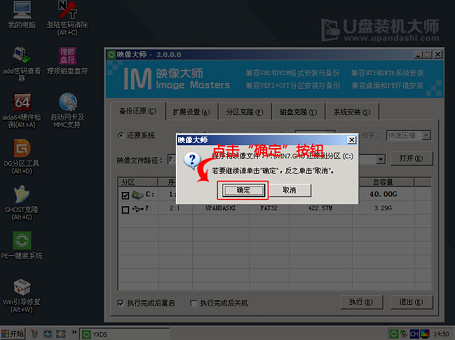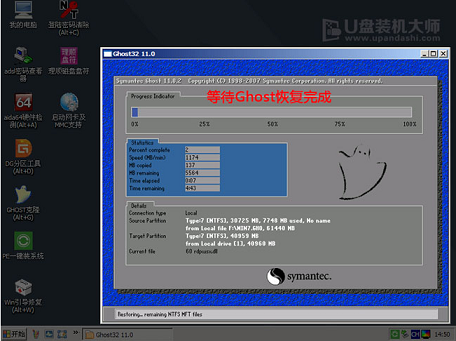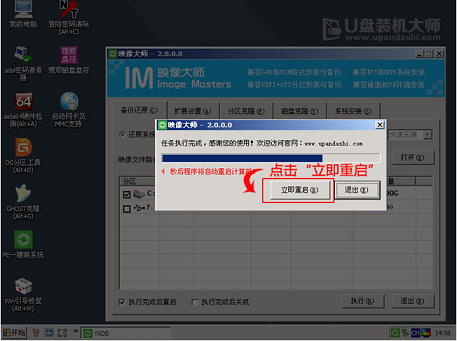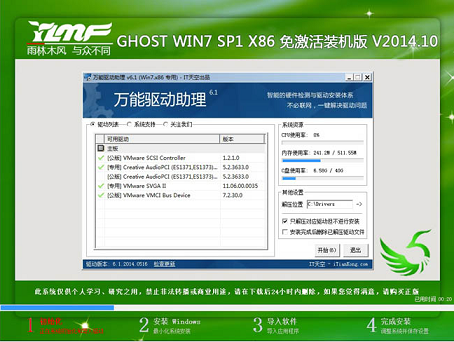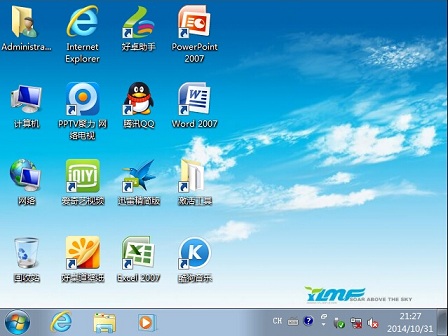我们在日常使用电脑的过程中,有些情况下就会遇到使用U盘安装操作系统的操作。那么对于雨林木风的win7系统怎么使用U盘安装,对于这个问题小编觉得我们可以在本站的网站上找到雨林木风,然后找到自己需要的系统版本进入下载。然后使用相关软件来制作我们的系统。具体操作步骤就来看下小编是怎么做的吧~
雨林木风win7安装教程u盘
>>>雨林木风win7系统下载32位<<<
>>>雨林木风win7系统下载64位<<<
1、保持U盘与电脑连接状态,重启电脑,
开机出现画面时立刻按下启动快捷键进入启动项选择窗口(快捷键查询请进入U盘装机大师官网中查看),
选择USB驱动所在位置,按回车键进入,出现u盘装机大师主菜单时选择“03.Windows_8_x64PE(新机器)”
>>>U盘装机大师下载地址<<<
2、进入U盘装机大师win8pe系统后,界面中自动出现安装工具窗口,
我们通过点击“打开”即可选择U盘中的雨林木风win7系统镜像包。
3、接着返回安装工具界面,选择系统安装的位置(要安装在C盘就点击C盘),
选完后点击下方的“执行”,随后弹出新窗口,点击“确定”继续
4、工具开始释放文件,过程需要我们等待三五分钟,完成后便会出现还原成功的提示,
并要求重启,点击“是”重启电脑
5、此时就可以拔除U盘了,重启后系统开始进行安装,我们无需进行操作,
等待安装完成即可,最终进入系统桌面前还会重启一次
更多雨林木风相关信息:
>>>雨林木风win10企业版在哪下载<<<
>>>雨林木风win10系统不能调亮度<<<
>>>雨林木风win10系统在哪下载<<<
以上就是小编给各位小伙伴带来的雨林木风win7安装教程u盘的所有内容,希望你们会喜欢。更多相关教程请收藏本站~

 时间 2023-03-14 16:23:23
时间 2023-03-14 16:23:23 作者 admin
作者 admin 来源
来源 

 立即下载
立即下载